欢迎阅读我们关于 WordPress 最常见的 9个基本问题及其答案的指南。无论您是 WordPress 新手还是只是需要快速复习,本指南都将为您提供轻松浏览该平台所需的信息。从安装和设置 WordPress 到解决常见问题和自定义您的网站,我们都能满足您的需求。因此,事不宜迟,让我们深入了解前 9 个最常见的 WordPress 基本问题及其答案。
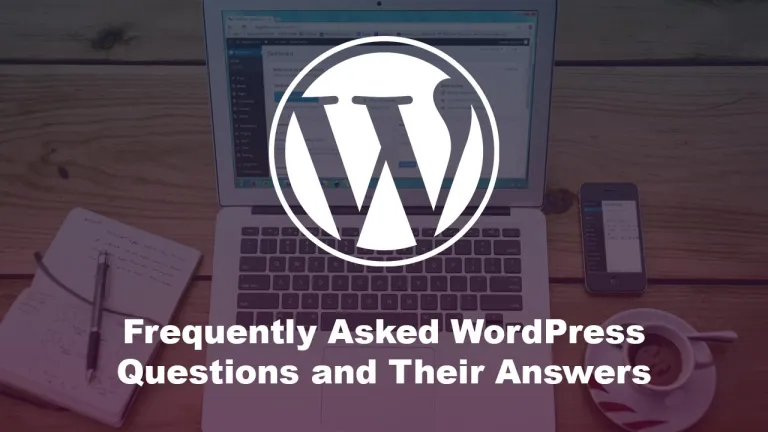
1 如何在我的服务器上安装 WordPress?
在您的服务器上安装 WordPress 需要几个步骤。以下是操作步骤:
- 首先,您需要有一个虚拟主机帐户和一个域名。您需要通过 FTP 或 cPanel 访问服务器。
- 从 WordPress.org 下载最新版本的 WordPress 并解压缩文件。
- 使用 FTP 客户端或 cPanel 文件管理器将 WordPress 文件上传到您的服务器。如果您想从一个安装运行多个站点,则这些文件应放在您网站的根目录或子目录中。
- 为您的 WordPress 安装创建一个 MySQL 数据库。这可以通过 cPanel 或您的虚拟主机的控制面板来完成。确保记录数据库名称、用户名和密码。
- 在网络浏览器中访问您的网站并按照说明完成安装。系统将提示您输入您之前创建的数据库的详细信息。
- 安装完成后,系统将提示您创建新的管理员用户和密码。
- 之后,您将被重定向到登录页面,然后您就可以登录到您的新 WordPress 站点了。
- 最后,您可以根据需要自定义站点的外观、添加内容和安装插件。
重要的是要注意一些网络托管服务提供商为 WordPress 提供一键式安装选项,这可以简化过程。还建议查看您的虚拟主机的文档,了解有关如何在其服务器上安装 WordPress 的具体说明。
通过更新 WordPress、主题和插件并定期进行备份以避免安全问题来维护您的网站也很重要。
2 如何自定义我的 WordPress 网站的外观?
可以通过主题和模板自定义 WordPress 网站的外观。
- 登录到您网站的 WordPress 仪表板。
- 转到外观 > 主题。
- 您将看到已安装主题的列表。您可以选择激活其中一个主题或通过单击“添加新”按钮添加一个新主题。
- 如果您选择添加新主题,您可以浏览 WordPress 主题存储库并找到适合您需要的主题。您还可以上传已购买或从第三方网站下载的主题。
- 找到喜欢的主题后,单击“安装”按钮,然后将其激活。
- 一旦主题被激活,您就可以开始自定义它了。大多数主题都有自己的自定义选项,可以通过 WordPress Customizer 访问。您可以通过转到外观 > 自定义来访问自定义程序。
- 定制器允许您更改主题的布局、颜色、字体和其他设计元素。您可以在进行更改时看到实时预览。
- 对更改感到满意后,单击“保存并发布”按钮以保存更改。
需要注意的是,不同的主题有不同的定制选项。一些主题还可能通过第三方插件提供额外的自定义选项。此外,一些主题可能有更高级的自定义选项,可以通过编辑主题代码来完成,这个过程需要一些 HTML、CSS 和 PHP 知识。
在进行任何更改之前备份您的网站也是一个好主意,这样您可以在出现问题时回滚。
3 如何向我的 WordPress 网站添加新插件?
向您的 WordPress 站点添加新插件是一个简单的过程。这是有关如何操作的详细指南:
- 登录到您网站的 WordPress 仪表板。
- 转到插件 > 添加新插件。
- 您将被带到插件存储库,您可以在其中浏览数以千计的免费和付费插件。您可以通过在搜索栏中输入插件名称或按关键字、作者或标签过滤结果来搜索特定插件。
- 找到要安装的插件后,单击“立即安装”按钮。WordPress 将为您下载并安装该插件。
- 安装插件后,您将看到一个“激活”链接。单击它以激活插件。
- 激活插件后,您可以从 WordPress 仪表板访问其设置和选项。一些插件还可以向仪表板添加新的菜单项或部分。
- 如果插件需要任何额外的设置或配置,系统会在激活后提示您这样做。
同样重要的是要注意,如果您是从第三方网站下载的插件,您也可以手动将其上传到您的网站。您可以通过转到插件 > 添加新 > 上传插件来执行此操作。
保持您的 WordPress 网站及其插件更新以确保最佳性能和安全性非常重要。在安装插件之前进行研究和阅读评论也是一个好主意,以确保它与您的 WordPress 版本兼容并且可靠。
4 如何在 WordPress 中创建新页面或发帖?

在 WordPress 中创建新页面或帖子非常简单。这是有关如何操作的详细指南:
- 登录到您网站的 WordPress 仪表板。
- 要创建新页面,请转至页面 > 添加新页面。要创建新帖子,请转至帖子 > 添加新帖子。
- 您将被带到 WordPress 编辑器,您可以在其中为新页面或帖子添加内容。该编辑器允许您将文本、图像、视频和其他多媒体元素添加到您的内容中。
- 您可以使用编辑器顶部的工具栏来格式化文本。此工具栏允许您添加标题、列表、粗体和斜体文本等。
- 您还可以通过单击“添加媒体”按钮将图像和视频添加到您的内容中。这将打开媒体库,您可以在其中上传新图像和视频或选择现有图像和视频。
- 添加内容后,您可以添加标题、特色图片,还可以通过在右侧栏中添加标签和类别来对您的帖子或页面进行分类。
- 完成页面或帖子后,您可以通过单击“保存草稿”按钮将其保存为草稿,也可以通过单击“发布”按钮将其发布。
- 页面或帖子发布后,它将在您的网站上生效,您的访问者可以查看。
同样重要的是要注意,您还可以使用“发布”选项安排在以后发布的帖子,它还允许您更改帖子或页面的状态(例如草稿、计划、私人)
您还可以使用不同的模板和自定义字段自定义页面和帖子的外观,此过程需要一些 HTML、CSS 和 PHP 知识。
总之,在 WordPress 中创建新页面或帖子是一个简单的过程,可以通过 WordPress 编辑器完成。它允许您向内容添加文本、图像、视频和其他多媒体元素,还可以通过添加标签、类别和其他选项对其进行自定义。
5 如何向我的 WordPress 站点添加新用户?
按照这些简单的步骤将新用户添加到您的 WordPress 网站。
- 登录到您网站的 WordPress 仪表板。
- 转到用户 > 添加新
- 您将被带到“添加新用户”页面,您可以在其中输入新用户的信息,例如他们的用户名、电子邮件地址和密码。
- 您还可以为新用户分配角色。WordPress 有几个内置角色,包括管理员、编辑、作者、贡献者和订阅者。每个角色都有不同的能力和权限。例如,管理员可以访问网站的所有功能和设置,而订阅者只能阅读和评论帖子。
- 输入新用户信息后,单击“添加新用户”按钮创建新用户帐户。
- 新用户将收到一封电子邮件,其中包含他们的帐户详细信息和用于登录该站点的链接。
- 用户登录后,他们可以开始创建和管理自己的内容,具体取决于分配给他们的角色。
还需要注意的是,您还可以通过向用户发送邀请链接来邀请用户加入您的站点,这可以通过转到用户 > 邀请新用户来完成。
关注您网站上的用户数量并相应地管理他们的角色和权限也很重要。定期审查用户并删除任何不活跃或不必要的用户也是一个好主意。
总之,向您的 WordPress 站点添加新用户是一个简单的过程,可以通过 WordPress 仪表板上的“添加新用户”页面完成。它允许您创建新的用户帐户并为其分配角色和权限。如果您有一个团队在您的网站上工作,或者您想要授予其他人访问权限以管理您的网站并为您的网站做出贡献,则此功能非常有用。
6 如何优化我的 WordPress 网站以获得更好的性能?
可以通过多种技术优化您的 WordPress 网站以获得更好的性能。
- 使用缓存插件:缓存可以通过在浏览器的缓存中存储页面和帖子的副本来显着缩短站点的加载时间。这样,当用户再次访问您的站点时,页面加载速度会更快,因为不必再次生成它。一些流行的缓存插件包括 W3 Total Cache 和 WP Super Cache。
- 优化您的图片:大图片会降低您网站的速度,因此在将它们上传到您的网站之前对其进行优化非常重要。您可以使用 Optimole、Kraken.io 或 ShortPixel 等图像优化工具来减小图像的文件大小而不会降低质量。
- 尽量减少插件的数量:虽然插件可以为您的站点添加有用的功能,但过多的插件会降低速度。仅使用您网站所需的插件并保持更新很重要。
- 使用内容分发网络 (CDN):CDN 在位于世界各地的服务器上存储您网站的静态文件(例如图像、CSS 和 JavaScript)的副本。当用户访问您的网站时,文件会从离他们最近的服务器提供,这样可以缩短加载时间。一些流行的 CDN 提供商包括 Cloudflare、MaxCDN 和 Amazon CloudFront。
- 优化您的数据库:随着时间的推移,您的数据库可能会因不必要的数据而变得杂乱无章,这会降低您的网站速度。您可以使用 WP-Optimize 等插件来清理数据库并提高其性能。
- 保持您的 WordPress、主题和插件更新:这将确保您拥有最新的安全补丁和性能增强功能。
- 使用优质的虚拟主机:这将确保您的网站托管在功能强大的服务器上,具有足够的资源并针对性能进行了优化。
- 尽量减少在前端使用繁重的脚本和大型元素,这将改善您网站的加载时间并提高响应速度。
- 使用 GTmetrix、Google PageSpeed Insights 或 Pingdom 等性能和监控插件来测试和分析您网站的性能,并获得改进建议。
优化您的 WordPress 网站以获得更好的性能是一个多步骤的过程,涉及缓存、图像优化、最小化插件数量、使用 CDN、优化您的数据库以及保持您的 WordPress、主题和插件更新。此外,使用高质量的虚拟主机并尽量减少在前端使用繁重的脚本和大型元素也很重要。定期测试和监控您网站的性能以识别和解决任何问题也是一个好主意。
7 如何解决常见的 WordPress 错误?
排除常见的 WordPress 错误可能是一项挑战,但您可以使用多种技术来解决这些问题。以下是有关如何解决常见 WordPress 错误的详细指南:
- 检查更新:只需将 WordPress、主题和插件更新到最新版本即可解决许多错误。保持您的 WordPress 网站及其组件更新,这将确保最佳性能和安全性。
- 检查插件冲突:有时,两个或多个插件可能会相互冲突,从而导致您的网站出现错误。尝试停用所有插件,然后一个一个地重新激活它们,看看错误是否消失。
- 检查您的 .htaccess 文件:.htaccess 文件是一个配置文件,它控制您的服务器如何处理某些请求。如果此文件已损坏或被修改,可能会导致您的站点出现错误。您可以尝试重命名 .htaccess 文件或用新文件替换它。
- 检查损坏的主题:损坏的主题可能会导致您的网站出现错误。尝试切换到默认的 WordPress 主题以查看错误是否消失。
- 检查损坏的数据库:损坏的数据库可能会导致您的站点出现错误。您可以尝试使用 WP-DB Manager 等插件来修复和优化您的数据库。
- 检查您的虚拟主机:一些错误可能是由您的虚拟主机问题引起的。联系您的网络托管服务商的支持团队,并尽可能多地向他们提供有关错误的信息。
- 检查错误日志:许多 Web 托管提供商提供对错误日志的访问,其中可能包含有关您网站上发生的错误的信息。检查错误日志以查看是否有关于您遇到的错误的任何有用信息。
- 查看 WordPress 支持论坛:WordPress 社区非常活跃且乐于助人。有很多遇到过类似问题的专家和用户可以帮助您解决问题。
- 查看文档:许多错误都有在 WordPress 网站或插件网站上记录的常见解决方案,请查看文档以获取任何故障排除提示或解决方案。
解决常见的 WordPress 错误需要系统的方法。保持您的 WordPress 网站及其组件更新,检查是否有冲突的插件,检查您的 .htaccess 文件,检查是否有损坏的主题,检查是否有损坏的数据库,检查您的虚拟主机,检查错误日志,检查 WordPress 支持论坛,并检查文档。保留站点的备份也很重要,以防万一出现问题,这样您就可以回滚到以前的版本。
8 如何备份我的 WordPress 网站?
有几种备份 WordPress 站点的方法,包括:
- 使用插件:有许多插件可以帮助您轻松备份站点。一些流行的选项包括 UpdraftPlus、BackupBuddy 和 VaultPress。这些插件允许您安排定期备份并将它们存储在远程位置,例如 Dropbox、Google Drive 和 Amazon S3 等云存储服务。
- 通过 FTP 手动备份:您可以使用 FileZilla 等程序连接到您网站的服务器并下载构成您网站的所有文件和文件夹。这将为您提供站点文件的完整备份,但您需要单独手动备份数据库。
- 通过 cPanel 手动备份:如果您的网站托管在使用 cPanel 的服务器上,您可以使用内置备份功能下载网站的完整备份,包括文件和数据库。
- 使用命令行工具备份:您还可以使用 mysqldump 等命令行工具来备份数据库,使用 tar 或 rsync 来备份文件。此方法需要一定程度的技术知识,但如果您习惯使用命令行,它会很有用。
- 利用您的虚拟主机服务备份功能:许多虚拟主机服务提供商提供了一种方法来自动或按需备份您的网站,如果您的网站相对较小,这是一个不错的选择。
建议定期备份您的网站并将备份存储在远程位置,以防出现任何数据丢失或服务器故障。
9 如何将我的 WordPress 站点迁移到新域或服务器?
将 WordPress 网站迁移到新域或服务器可能比仅备份和恢复您的网站要复杂一些,但它仍然是一个相对简单的过程。以下是迁移网站所需执行的一般步骤:
- 备份您的网站:在进行任何更改之前,为整个网站创建备份非常重要。您可以使用 UpdraftPlus 或 BackupBuddy 之类的插件来执行此操作,或者您可以手动备份站点的文件和数据库。
- 更新数据库中的 URL:如果您要将站点迁移到新域,则需要更新数据库中指向旧域的所有 URL。您可以使用 Better Search Replace 等插件来执行此操作,或者您可以使用 phpMyAdmin 等工具手动更新 URL。
- 移动文件:您需要将构成站点的所有文件和文件夹移动到新服务器或域。根据您网站的大小,这可能需要一些时间。您可以使用像 FileZilla 这样的 FTP 客户端来执行此操作,或者您可以使用像 tar 和 rsync 这样的命令行工具。
- 更新 DNS 设置:如果您要将站点迁移到新域,则需要更新域的 DNS 设置。您需要将域的名称服务器指向新服务器或更新 A 记录以指向新的 IP 地址。
- 更新您的 wp-config.php 文件:您需要使用新的数据库信息更新 wp-config.php 文件,例如数据库名称、用户名、密码和主机。
- 导入数据库:您需要将数据库导入新服务器。您可以使用 phpMyAdmin 之类的工具来执行此操作,也可以使用命令行工具 mysql。
- 更新永久链接:迁移后,您可能需要在 WordPress 仪表板中更新永久链接设置。转到“设置”>“永久链接”,然后单击“保存更改”按钮以更新永久链接。
- 测试您的网站:完成上述所有步骤后,测试您的网站以确保一切正常运行非常重要。检查站点的所有链接、图像和功能,以确保一切都按预期工作。
建议先在开发环境中测试站点,然后再将其迁移到生产环境。在迁移前后将所有插件和主题更新到最新版本也是一个好习惯。
请务必注意,迁移站点的实际过程可能因您的特定服务器设置、托管环境和站点大小而异,因此如果您需要,最好咨询您的托管服务提供商或 WordPress 专家您不确定所涉及的任何步骤。

 独立站电商
独立站电商 Shopify
Shopify WordPress
WordPress Joomla
Joomla Drupal
Drupal 学校信息化
学校信息化




