导入或导出带有图像的WooCommerce产品使您可以轻松移动商店或在多个商店中添加新产品。在本文中,我们将向您展示如何轻松导入和导出带有图像的WooCommerce产品。
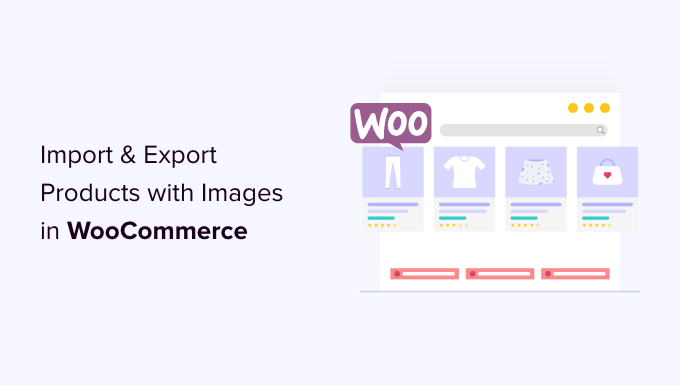
为什么要进出口WooCommerce产品?
由于多种原因,许多用户需要导入和导出WooCommerce产品。
-
您可能希望将产品从一个WooCommerce商店移动到另一个商店
-
您可能想使用新的WordPress网站开设,但使用相同的WooCommerce产品。
-
您可能希望将网站移动到新服务器,但需要更好的方法来移动产品
-
您可能希望更快地将产品添加到您管理的多个商店
-
等等
现在,通常如果您要将网站移动到新服务器,那么您可以复制整个网站并在新主机上进行设置。
另一方面,如果您只想移动产品,那么本教程将帮助您学习如何正确导出和导入带有图像和其他产品数据的WooCommerce产品。
我们将向您展示两种方法,您可以选择一种最适合您的方法。
方法 1.导入和导出没有插件的WooCommerce产品
具有内置功能,可轻松导入和导出带有图像的产品,而无需使用任何其他插件。
首先,您需要访问WordPress管理区域中的产品»所有产品页面。在那里,您会在顶部看到两个“导入”或“导出”产品的按钮。
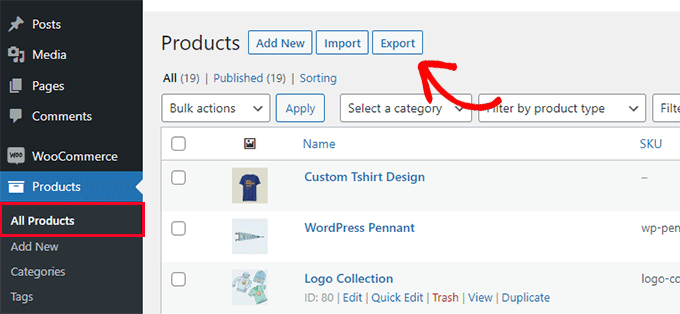
让我们首先看看导出功能是如何工作的。
不使用插件导出WooCommerce产品
只需单击顶部的“导出”按钮即可继续。
在下一个屏幕上,你会看到一堆选项,用于选择要导出的数据。
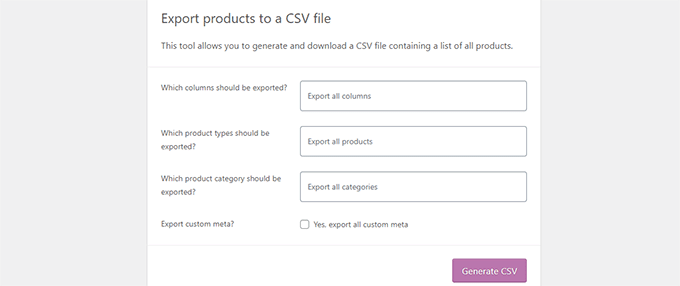
例如,您可以选择仅导出产品数据中的某些列。您还可以选择导出特定产品类型或特定类别中的产品。
要导出带有图像和所有其他数据的所有产品,您可以取消选中这些选项。
或者,您可以选中“导出自定义元”。如果您不确定,那么最好检查一下,以便您有数据。
继续并单击“生成CSV”按钮继续。
WooCommerce现在将准备一个CSV文件并将其下载到您的计算机。
什么是 CSV 文件?
CSV 是逗号分隔值的缩写,它是用逗号分隔不同列或数据字段的纯文本文件类型。
您可以使用任何电子表格软件(如或Microsoft Excel)打开它。下面是它的外观:
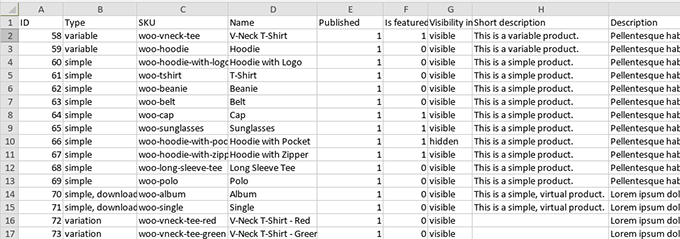
在不使用插件的情况下导入WooCommerce产品
只需转到产品»所有产品页面,然后单击顶部的导入按钮。
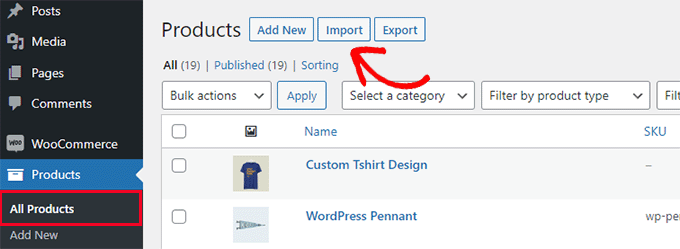
如果您的WooCommerce商店是空的,那么您将在页面中心看到按钮,而不是顶部的按钮。
单击“开始导入”按钮开始导入。
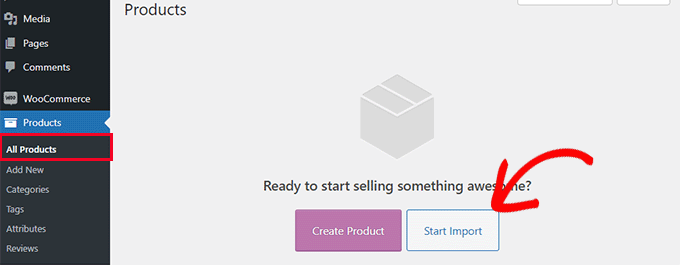
这将打开导入向导。
首先,您需要单击“选择文件”按钮以选择您之前下载的WooCommerce导出CSV文件。
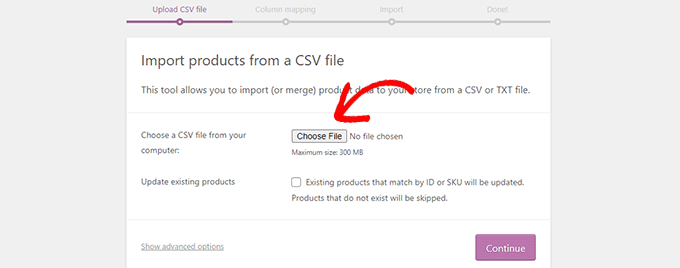
单击继续按钮上传 CSV 文件。
WooCommerce现在将检查您的CSV文件是否为兼容格式。之后,它会要求您将该数据映射到现有的WooCommerce产品数据。
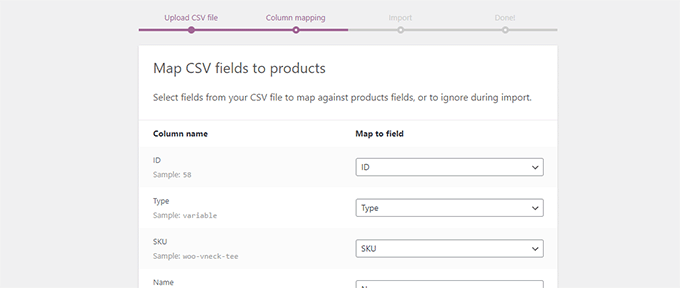
此处的默认设置适用于大多数WooCommerce商店。
但是,您仍然需要查看列是否缺少列,然后单击它旁边的下拉菜单并选择匹配的字段(如果可用)。
特别是,如果您为商品使用变体属性,请确保向下滚动到属性列和匹配字段。
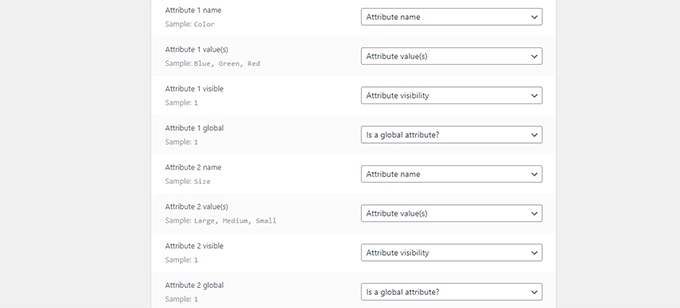
这将允许您确保CSV文件中的字段与相应的WooCommerce字段匹配。
单击“运行”导入器按钮开始。
WooCommerce现在将开始从CSV文件导入数据。它还将下载附加到您的产品的任何图像。
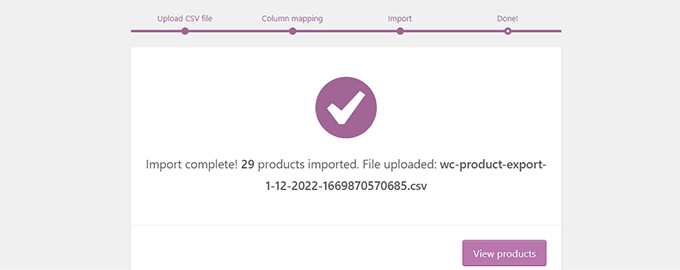
完成后,您可以访问“产品”»“所有产品”页面以查看导入的产品。
请务必访问您的商店和产品页面,以检查一切是否按预期工作。
方法 2.使用插件导入和导出WooCommerce产品
对于这种方法,我们将使用插件来导入和导出WooCommerce产品。
这种方法的优点是它提供了更灵活的选项,还允许您导出/导入产品评论。
此外,它还允许您批量导入/导出WooCommerce产品,如果您有一家拥有许多产品和图像的大型商店,这将派上用场。
使用插件导出WooCommerce产品
首先,您需要安装并激活插件。
该插件有三个单独的插件。您需要下载并安装所有这些。
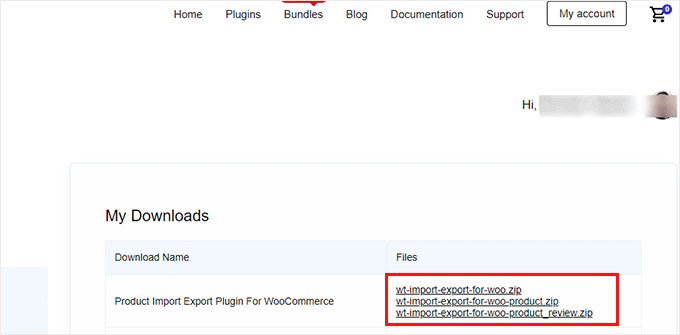
激活后,您需要访问Webtoffee导入导出(Pro)»导出页面,然后选择“产品”作为要导出的帖子类型。
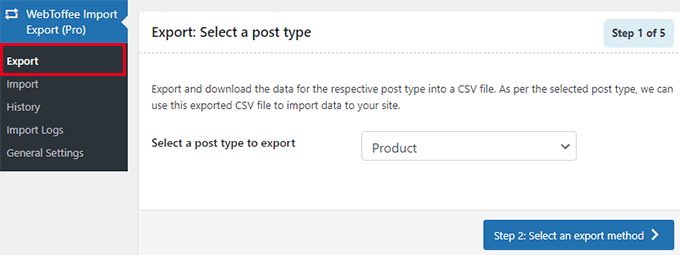
在下一个屏幕上,您需要选择导出方法。
默认的快速导出方法会自动选择要导出的所有产品。
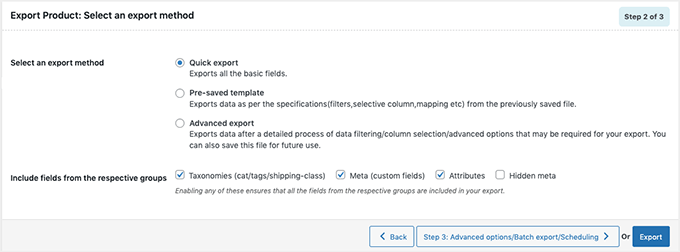
或者,您还可以选择“高级导出”,它允许您按类别,标签和状态过滤产品。
您也可以手动排除单个产品。
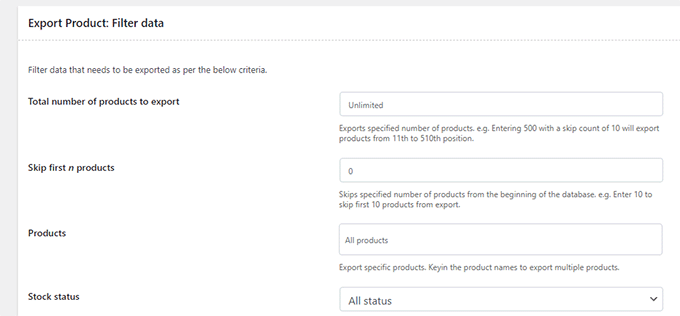
单击“导出”按钮继续,插件将开始准备您的产品数据。
完成后,系统将提示您将导出文件下载到计算机。
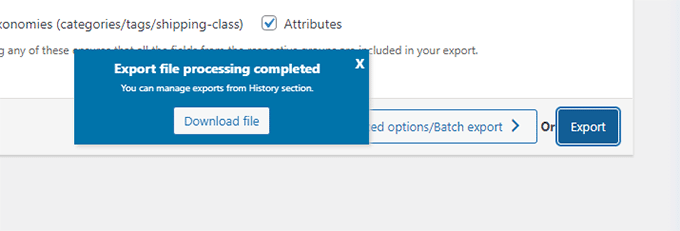
使用插件导入WooCommerce产品
现在您已经准备好了导出文件,您可以使用它在另一个WooCommerce商店中导入产品。
只需在您需要导入产品的商店中安装并激活插件。
之后,转到Webtoffee导入导出(Pro)»导入页面,然后选择“产品”作为您要导入的帖子类型。
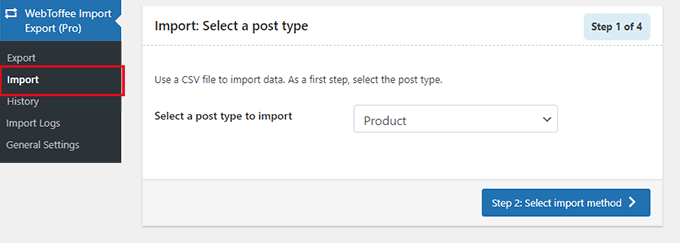
单击“步骤2:选择导入方法”按钮继续。
接下来,您需要选择一种导入方法并将之前下载的导出文件上传到计算机。
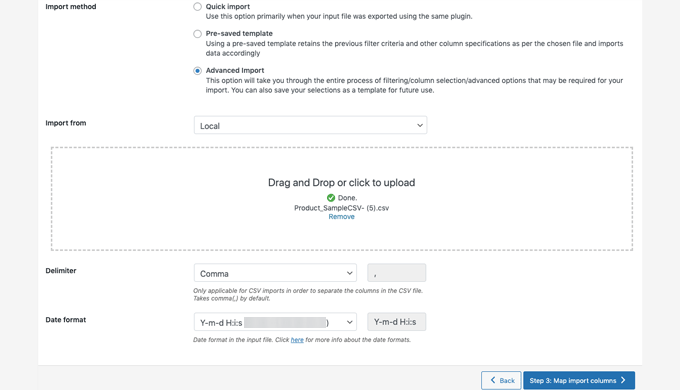
单击“步骤3:映射和导入列”按钮继续。
在下一个屏幕上,您将看到导入文件中的字段列表和匹配字段。如果看到空字段,可以在下一列中为其选择匹配的字段。
如果您使用的是尺寸和颜色等产品变体,请确保单击“属性”选项卡以匹配属性字段。
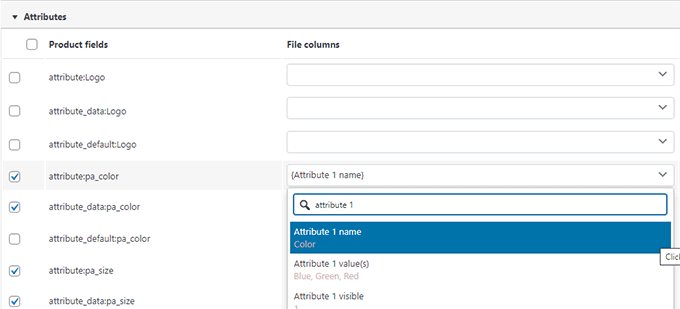
但是,如果您没有使用任何具有变体或自定义属性的产品,则可以使用默认设置。
单击“步骤4:高级选项/批量导入”按钮继续。
在最后一个屏幕上,您将看到高级选项。例如,您可以选择按 ID 或 SKU 匹配产品,选择如果产品已存在该怎么办等等。
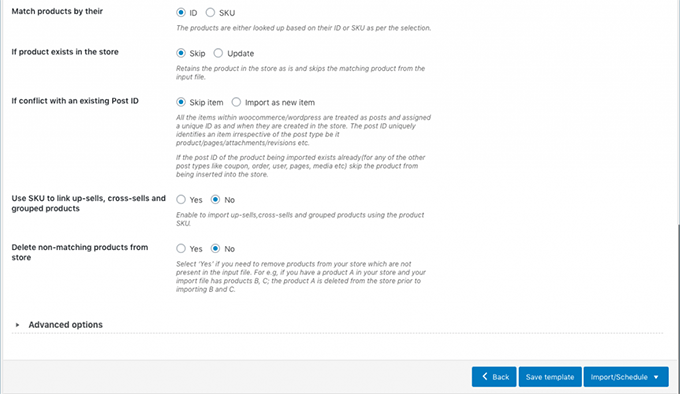
如果要将产品导入到空的WooCommere商店中,则可以使用默认设置。
最后,单击“导入”按钮以运行产品导入过程。
您将在屏幕上看到导入进度。完成后,您可以单击“查看产品”以检查所有内容是否已正确导入。
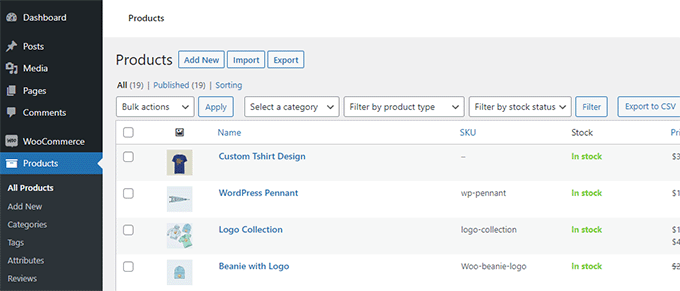
该插件还允许您导入和导出产品评论。
如果您也想导入或导出产品评论,只需在导入或导出页面上选择“产品评论”帖子类型即可。
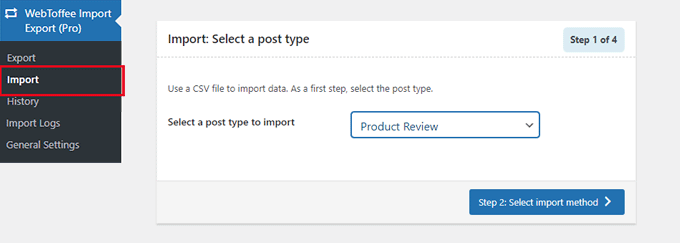
通过自动化改善您的WooCommerce商店
如果您发现自己在WooCommerce商店周围做了很多手动工作并希望节省时间,那么我们建议您使用进行工作流程自动化。


 独立站电商
独立站电商 Shopify
Shopify WordPress
WordPress Joomla
Joomla Drupal
Drupal 学校信息化
学校信息化




