通常,小企业主需要创建一种简单的方式来在其网站上接受付款,而无需设置复杂的购物车。一个简单的付款表单允许您轻松接受自定义付款金额、设置定期付款和收集自定义详细信息。在本文中,我们将向您展示如何使用支付选项轻松创建表单。
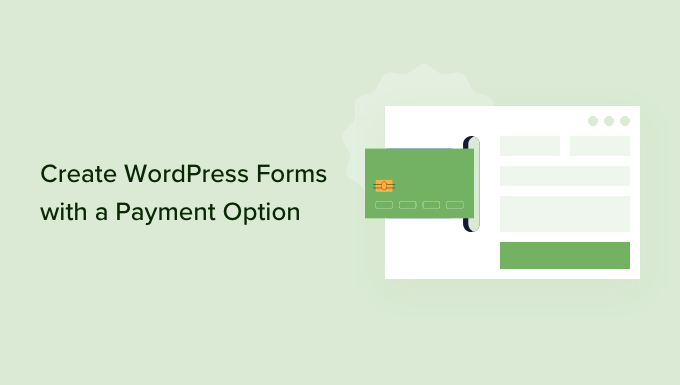
为什么要使用付款方式创建WordPress表单?
如果要使用自定义付款选项创建简单的表单,则无需创建完整的。虽然像和这样的电子商务插件非常强大,但如果您只销售一些商品,服务或需要接受每个客户的自定义金额,则可能不需要如此全面的东西。
在某些情况下,创建简单的付款表单比使用专用的电子商务插件要好得多。
例如,在非营利网站上,您可能希望为访问者提供在填写时进行捐赠的选项。
一些网站所有者喜欢接受寻求帮助的访问者的可选提示。
或者,您可能希望提供带有“随心所欲”系统的数字下载,访问者可以选择他们想要为产品或服务支付的费用。我们甚至看到提供免费下载的产品,同时让访问者可以选择支付高级升级或额外内容。
注意:您需要在您的网站上启用 HTTPS/SSL,以便您可以安全地接受付款。
方法 1.使用WP简单支付(最佳免费选项)
创建简单的WordPress付款表单的最简单方法是使用。
WP Simple Pay是插件,可让您接受信用卡付款,Apple Pay,Google Pay等,而无需安装任何特殊的电子商务插件。
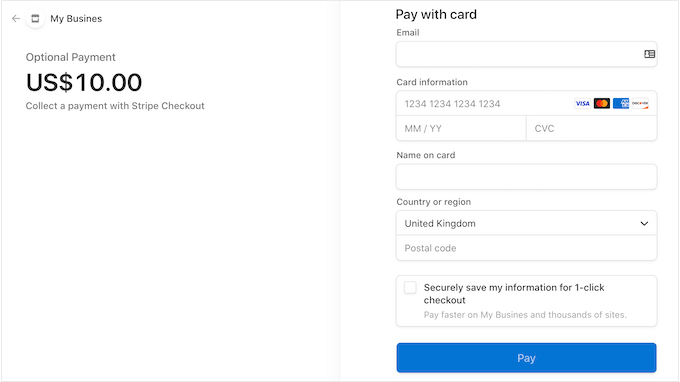
这个免费插件非常适合非营利组织、小型企业、志愿者以及任何想要收款而无需投资高级电子商务插件的人。
在本指南中,我们将使用,因为它拥有开始在线接受付款所需的一切。还有一个,可让您使用 ACH 直接借记接受付款、设置定期付款计划、 等等。
首先,您需要安装并激活WP简单支付插件。
激活后,插件将自动启动设置向导。继续并单击“让我们开始”按钮。
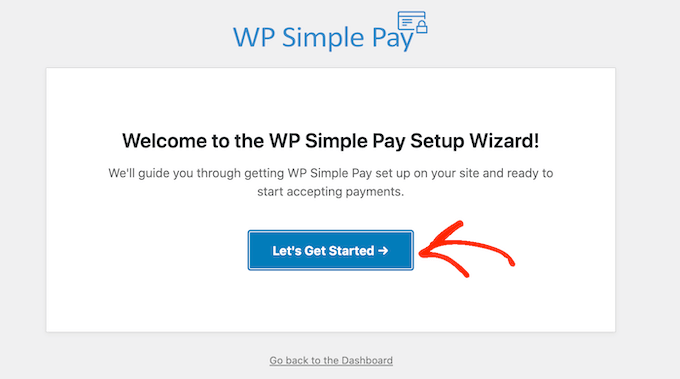
在下一步中,您需要将 Stripe 帐户连接到 WP 简单支付.条纹 是网站所有者的初学者友好型支付处理器。
要开始使用,请单击“使用条纹连接”按钮。
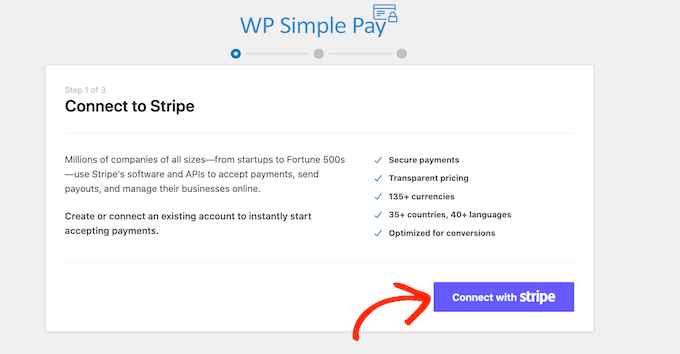
之后,您可以登录现有的 Stripe 账户或创建一个新账户。
如果您已经在 Stripe 注册,则只需输入该账户的和密码即可。
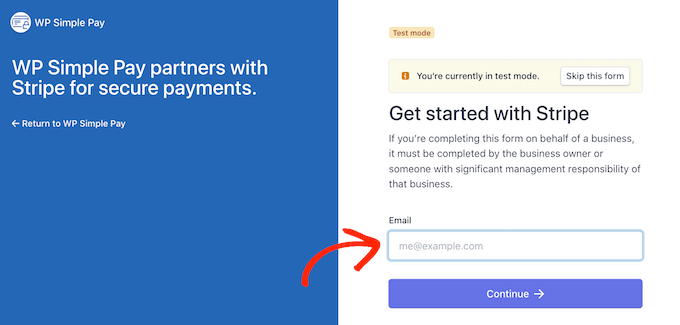
WP Simple Pay现在将向您展示如何将您的Stripe帐户连接到WordPress。
如果您尚未注册 Stripe,请输入您的电子邮件地址,然后按照屏幕上的说明创建您的免费 Stripe 账户。
登录 Stripe 账户后,继续并单击“创建付款表单”。
如果您不小心点击离开了此屏幕,请不要担心。您可以通过转到 WP 简单支付 » 新增 在WordPress仪表板中。
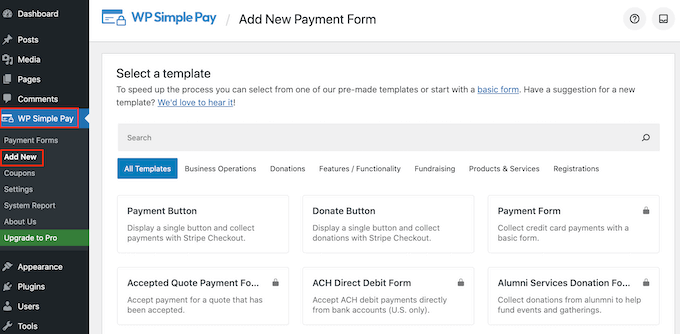
免费的WP简单支付插件有几个不同的付款模板,可以帮助您在几分钟内创建不同类型的付款表单。您可以通过升级到WP Simple Pay Pro来解锁额外的模板,包括在的模板。
由于我们要创建一个简单的WordPress付款表单,请将鼠标悬停在“付款按钮”模板上,然后在出现时单击“创建付款按钮”。
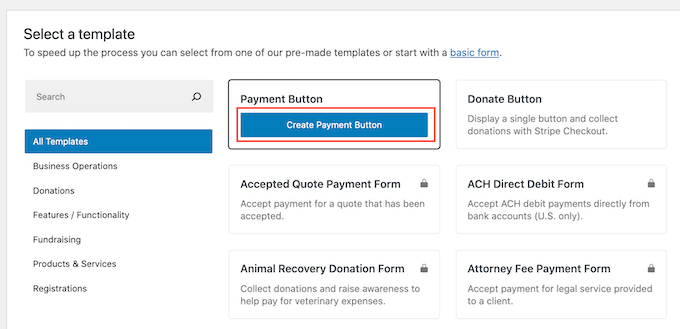
在“标题”字段中,输入付款表单的名称。
此标题仅供您参考,因此您可以使用任何您想要的内容。
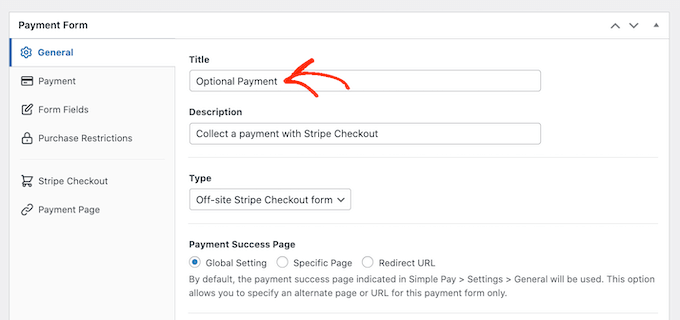
您还可以使用“说明”字段添加有关付款表单的一些信息。同样,WordPress不会向您网站的访问者显示此信息,但它可能对您自己的参考或共享WordPress仪表板的任何其他人有用。
之后,单击“付款”选项卡。
默认情况下,WP Simple Pay将在测试模式下创建您的付款表单,这意味着您无法接受访问者的付款。
我们建议您将“全局设置(测试模式)”单选按钮保持选中状态,以便在开始接受访问者的付款之前测试表单的工作方式。
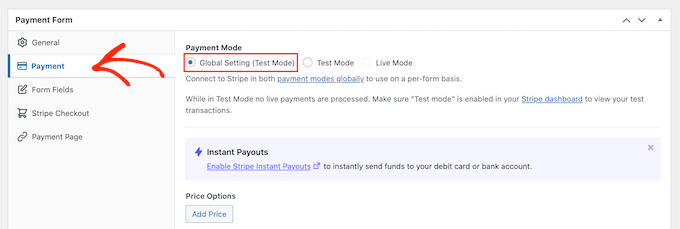
但是,如果您想立即开始接受真实付款,则可以选择“实时模式”按钮。
接下来,您可以通过在“一次性金额”字段中输入数字来决定向访问者收取多少费用。
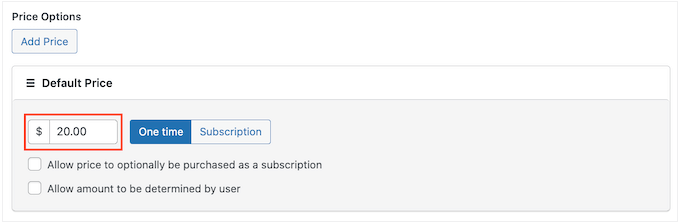
注意: 默认情况下,WP Simple Pay使用美元货币。如果您想接受任何其他货币的付款,那么只需前往 WP 简单支付 » 设置.然后,您可以选择“货币”选项卡并选择新货币。
完成此操作后,选择“表单字段”选项卡。
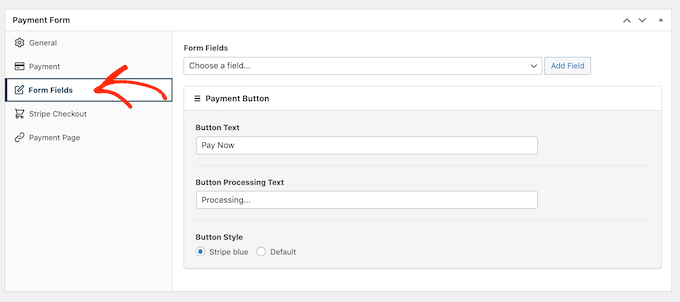
默认情况下,您的按钮将带有“立即付款”标签,但您可以通过在“按钮文本”字段中键入将其更改为您想要的任何内容。
由于我们正在创建可选的付款表单,因此您可能需要使用“向我们发送小费”或“请我喝咖啡”之类的内容。
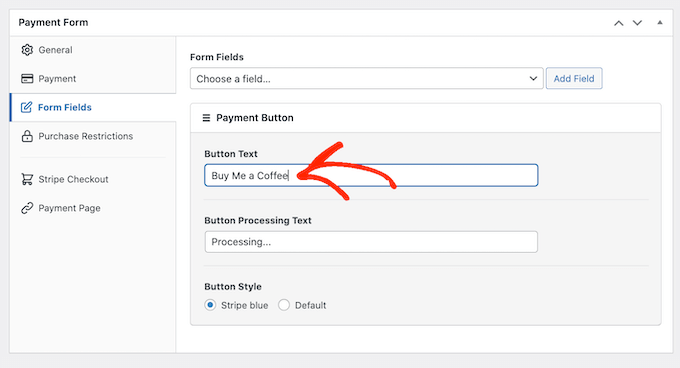
您还可以更改“按钮处理文本”,这是WP Simple Pay在处理付款时向购物者显示的消息。
同样,由于这是一个可选的付款表单,您可以使用反映这一点的内容,例如“我们正在处理您的捐款”。
默认情况下,WP Simple Pay将使用与您的相同的按钮样式。它还具有您可以使用的“条纹蓝色”样式,如下图所示。
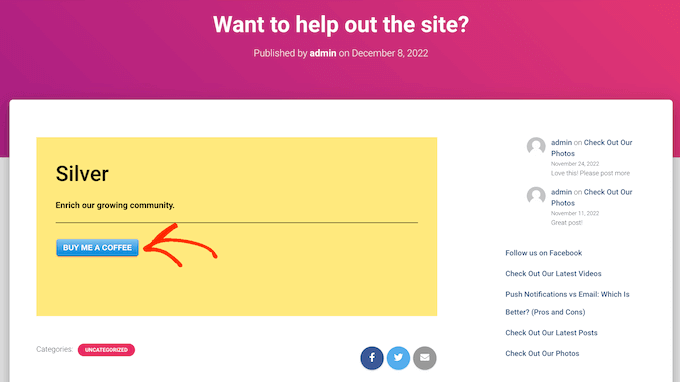
如果您想使用此按钮样式,只需选择“付款按钮”部分中的“条纹蓝色”单选按钮。
之后,选择 条纹结帐 选项卡并选择WP Simple Pay将在结账时从访问者那里收集的信息。
例如,如果您正在销售实物产品,则需要选中“收集送货地址”框。
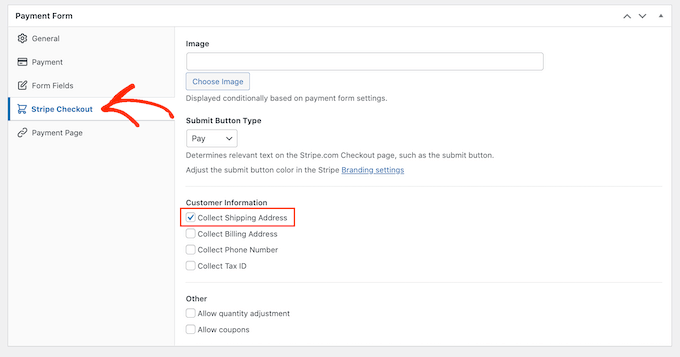
当您处理付款表单时,您只需单击“预览”按钮即可随时预览它的外观。
这将在新选项卡中打开付款表单,其方式与您在标准WordPress编辑器中预览帖子和页面的方式完全相同。
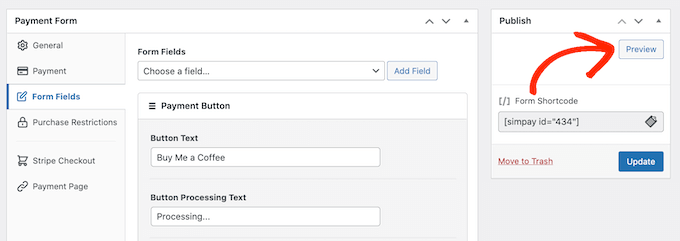
如果您对付款表单的外观感到满意,请单击“发布”按钮继续使其生效。
现在,您可以使用“表单简码”中的值将付款表单添加到任何页面、帖子或小部件就绪区域。
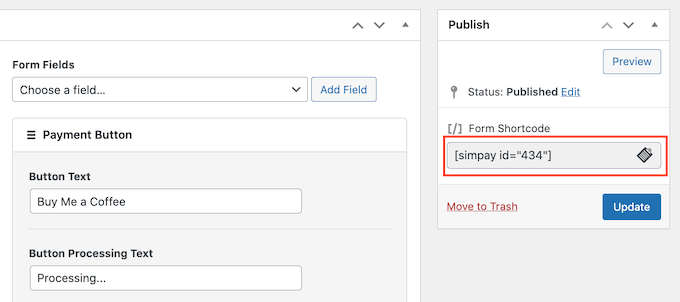
如果您在测试模式下发布了表单,那么 Stripe 控制面板不会显示您在此期间收到的任何付款,这使得测试您的可选付款表单变得困难。
要查看您的交易,您需要在 Stripe 中激活测试模式,方法是,然后选择“付款”选项卡。
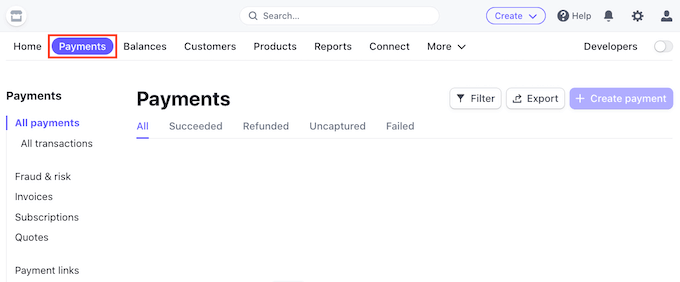
接下来,单击右上角的“开发人员”切换。
完成此操作后,您的所有测试付款都将显示在 Stripe 控制面板中,以便您可以检查表单是否正常工作。
当您对表单的设置方式感到满意时,您可以通过转到 WP 简单支付 » WordPress仪表板中的付款表格。
在这里,只需将鼠标悬停在可选的付款表单上,然后单击“编辑”链接。
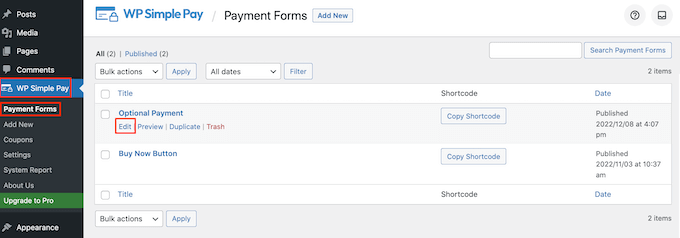
您现在可以继续选择“付款”选项卡,然后单击“实时模式”旁边的单选按钮。
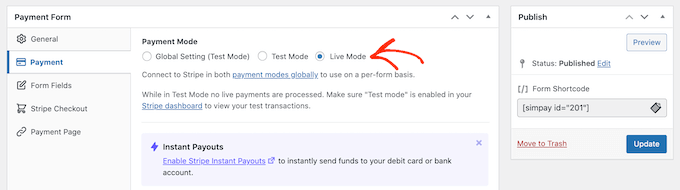
最后,点击“更新”。您的付款表单现已生效,您可以开始接受受众的付款了。
方法 2. 使用 WPForms(最适合灵活和可选的付款)
有时,您可能希望让客户选择要在付款或捐赠中发送多少钱。例如,您可以创建一个“按需付费”模型。
其他时候,您可能希望收集其他详细信息作为表单的一部分,甚至允许用户向您的博客或网站提交付费内容。
如果您想创建一个灵活的付款表单,那么您需要一个高级表单构建器插件。
是。您可以使用它快速创建许多不同的表单,包括联系表单、预订表单等。超过 5 万网站所有者使用 WPForms。
使用此插件,您可以创建一个表单,根据客户是否要向您发送付款来显示不同的字段。
在本指南中,我们将使用 ,因为它带有插件,可以轻松使用流行的支付网关(如 条纹 和 PayPal)收取付款。此外,额外的交易费用为零。
还有一个版本,可以100%免费使用。它允许您接受 Stripe 付款,但通过表单进行的付款需要额外支付 3% 的费用。
首先,您需要安装并激活WPForms Pro。
激活WPForms后,请转到WordPress仪表板中的WPForms » Settings。
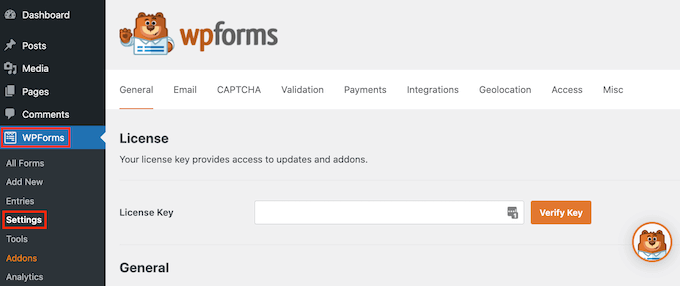
您现在可以在“许可证密钥”字段中输入许可证密钥。您可以在 中找到此信息。
激活 WPForms 插件后,您需要安装至少一个付款插件。
为了鼓励访问者为您的产品或服务付费,您可能需要设置多个插件,以便访问者可以使用自己喜欢的方式付款。
要安装一个或多个付款插件,只需转到 WPForms » 插件。
您现在可以找到要使用的插件,然后单击其“安装插件”按钮。WPForms 允许您使用条纹、正方形、PayPal和 Authorize.net 接受付款。
例如,如果您想使用 PayPal 接受付款,则需要安装 PayPal 标准插件。
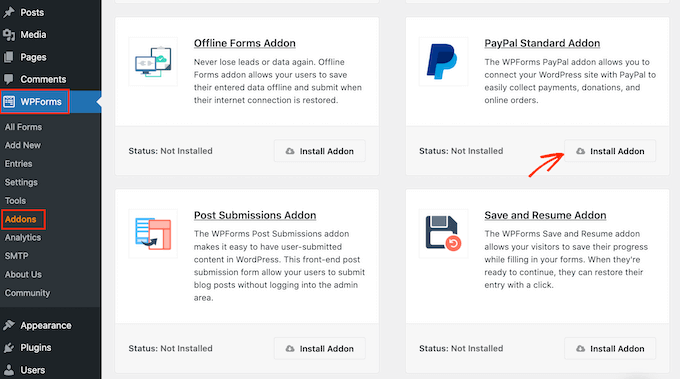
激活一个或多个付款插件后,下一步是将 WPForms 连接到相关的付款帐户。例如,如果您安装了插件,则需要将WPForms连接到Square帐户。
要建立此连接,请转到 WPForms » 设置。然后,您可以单击“付款”。
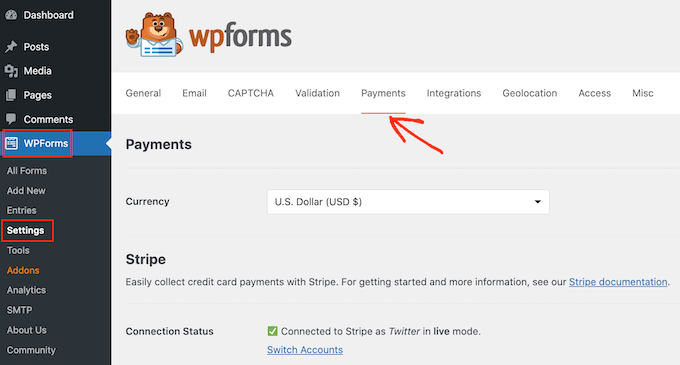
在此屏幕上,您将看到“连接...”。按钮,用于您安装的每个付款插件。
在这里,只需单击“连接...”按钮。这将启动一个设置向导,该向导将指导您完成将 WPForms 连接到您的付款帐户的过程。
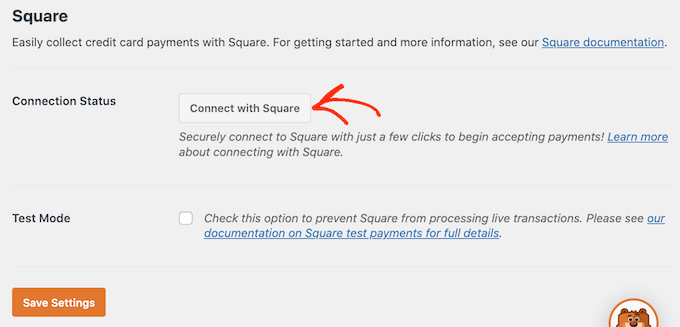
只需对要使用的每个付款插件重复这些步骤即可。
完成后,单击屏幕底部的“保存设置”按钮。然后,前往 WPForms » 添加新的。
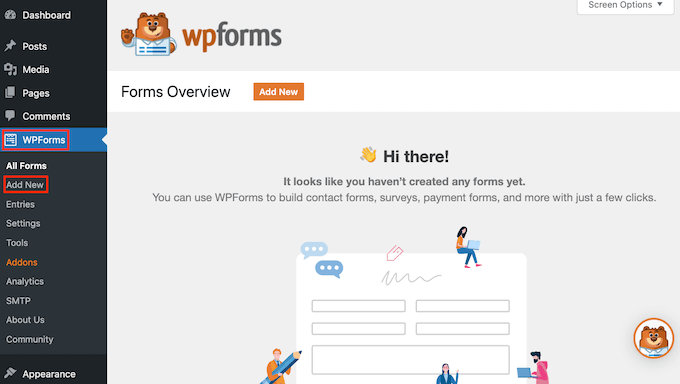
在这里,在“命名您的表单”字段中输入表单的名称。
您的网站访问者不会看到该名称,因此仅供您参考。
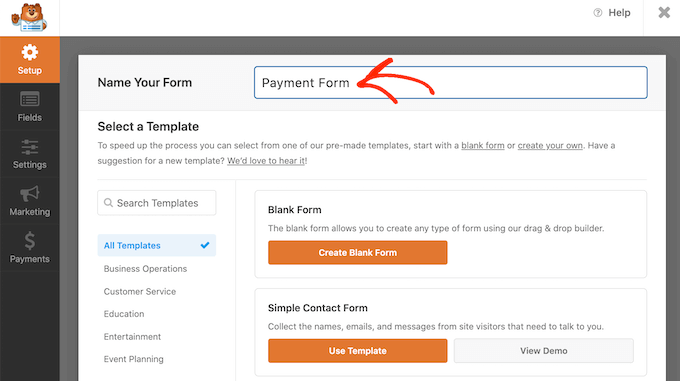
WPForms 具有不同的模板,因此您可以快速入门并构建各种表单。
要仔细查看模板,只需将鼠标悬停在模板上即可。然后,继续并单击“查看演示”按钮。
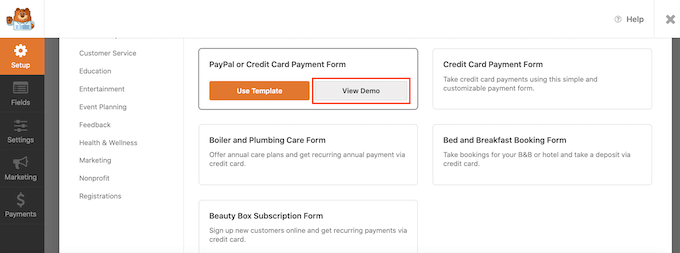
在本指南中,我们将使用简单联系表单模板,但你可以将付款字段添加到任何 WPForms 模板。
当您找到要使用的模板时,只需单击其“使用模板”按钮。这将启动WPForms拖放表单构建器。
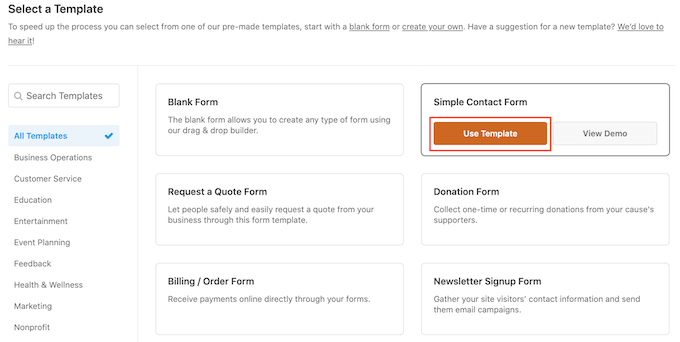
简单联系表单模板已包含客户可以在其中键入其姓名、电子邮件地址和消息的字段。
因此,接下来,我们需要添加一个字段,访问者可以在其中决定是否向您发送付款。执行此操作的最简单方法是使用“多项选择”字段。
在左侧菜单中,找到“多项选择”字段,然后使用拖放将其添加到表单中。
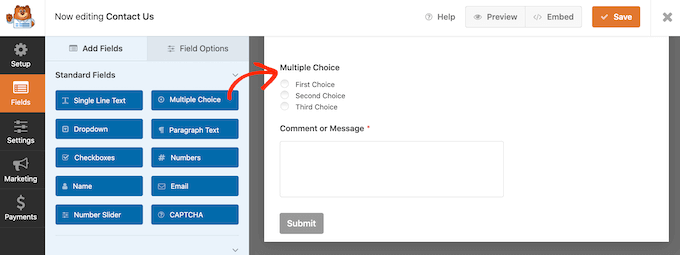
首先,我们需要更改 WPForms 在“多项选择”部分顶部显示的标签。
这是询问访客是否要向您发送付款的理想场所。例如,您可以使用“您想向我们捐款吗?”或“您想支持这个网站吗?
要更改默认标签,只需单击以选择表单中的“多项选择”部分。左侧菜单现在将显示可用于自定义此部分的所有设置。
在左侧菜单中,删除“标签”字段中的占位符“多项选择”文本。然后,您可以键入要使用的新文本。
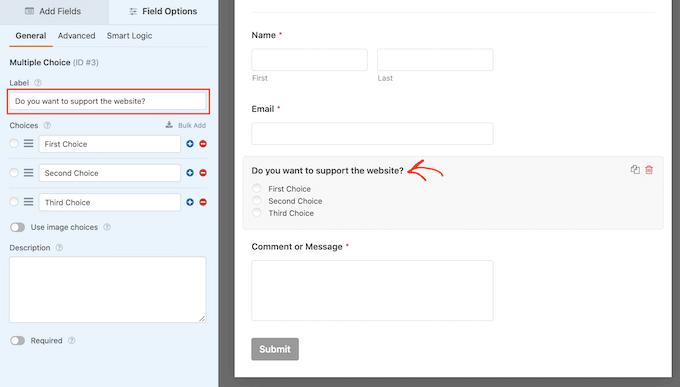
默认情况下,多项选择部分有三个选择,但我们只需要两个选择。
要删除这些选项之一,请继续并单击它旁边的 – 按钮。
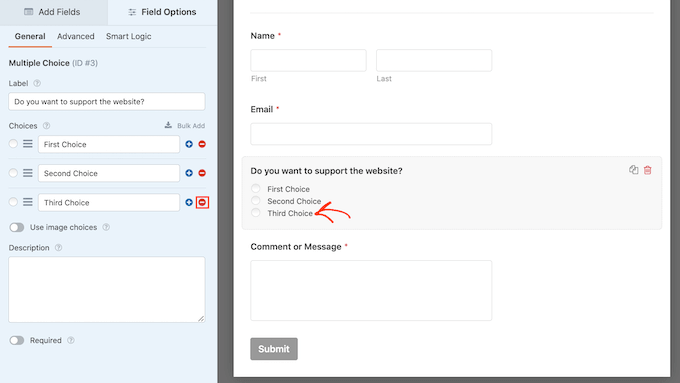
下一步是自定义“第一选择”和“第二选择”的文本。
在左侧菜单中,只需删除占位符文本并键入要使用的文本即可。例如,您可能希望输入“是的,我想支持该网站”和“不,谢谢”。
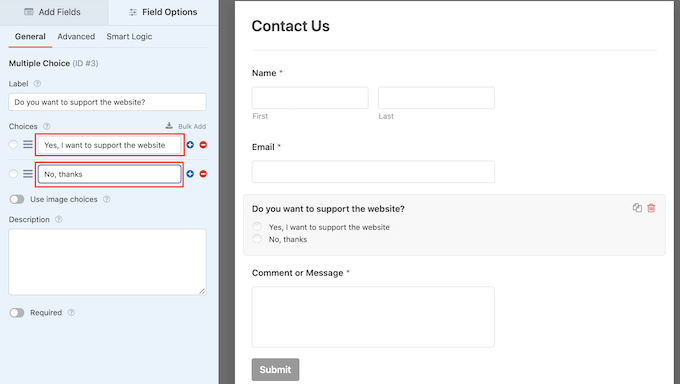
使用付款方式创建WordPress表单时,您可能希望让访问者决定向您发送多少钱。
为此,只需单击左侧菜单中的“添加字段”选项卡。然后,将“单个项目”字段拖放到表单上。
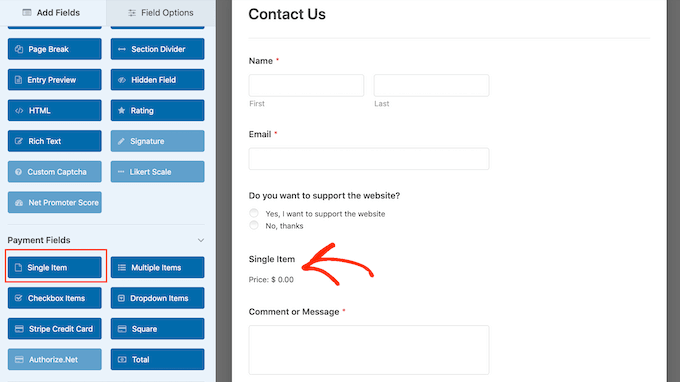
要自定义此字段,只需单击一下即可。
默认情况下,该字段显示“单个项目”标签。您可以通过在左侧菜单中的“标签”字段中键入内容,将此标签替换为自己的文本。
例如,您可能希望键入诸如“我想发送给您...”之类的文本或“捐赠金额”。
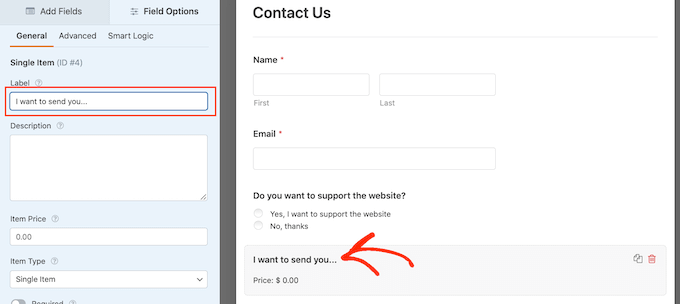
接下来,打开“项目类型”下拉菜单,然后单击用户定义。
访问者现在可以在此字段中输入任何值,并向您发送此金额。
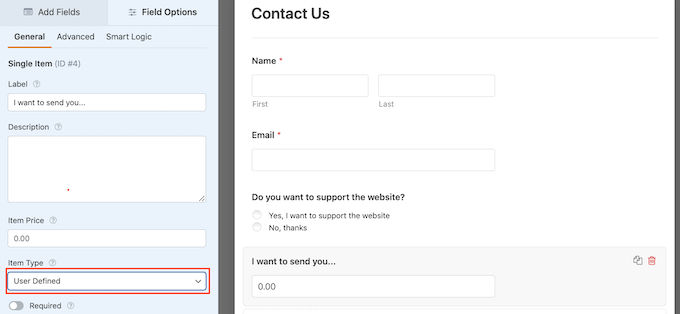
您可能还想建议您想要获得的金额。这可以使访问者更容易填写您的表格,因为他们可以单击以选择金额,而不必自己做出此决定。
要向表单添加一些建议,只需将“多个项目”字段拖放到WordPress表单上即可。
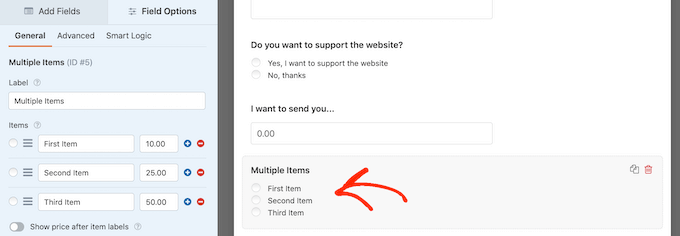
然后,按照上述相同过程继续自定义该部分的标签和选项文本。
完成此操作后,您需要通过在旁边的字段中键入值来为每个选项设置价格。
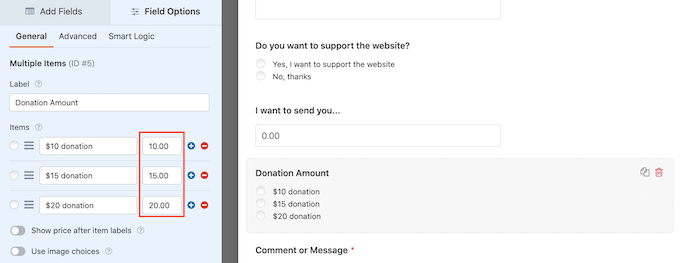
默认情况下,“多个项目”部分有三个选项。要添加更多选择,只需单击“+”图标。
然后,您可以自定义新选项的文本,并按照上述相同过程键入值。
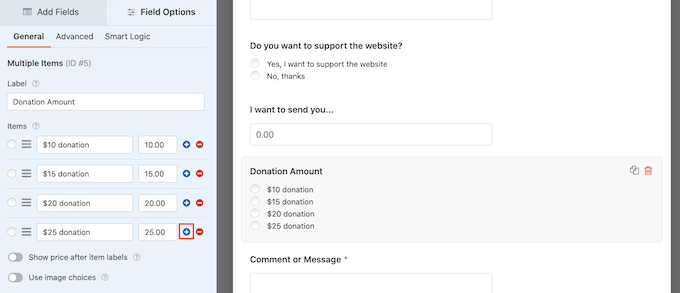
想要从“多个项目”部分删除某个选项?
为此,只需单击其“-”按钮。
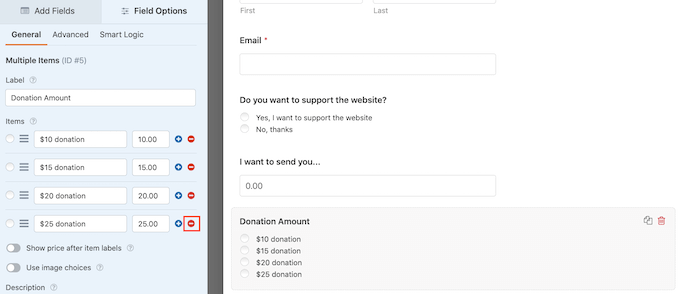
添加某些字段后,您可以通过拖放这些字段来更改这些字段在表单中的显示顺序。
完成所有这些操作后,您需要在表单中添加至少一个支付选项。
在左侧菜单中,滚动到“付款字段”部分。在这里,您将找到您安装的所有不同付款插件的字段。
要向表单添加支付选项,只需单击一下即可。
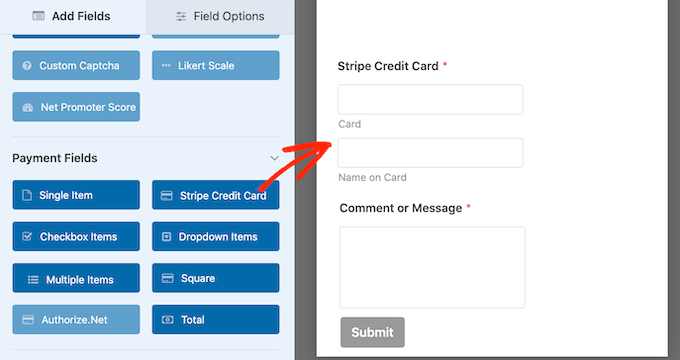
添加付款选项字段后,最好单击它。WPForms 现在将显示可用于配置此字段的所有设置。
例如,如果您点击“条纹信用卡”字段,您将能够编辑标签并添加描述。
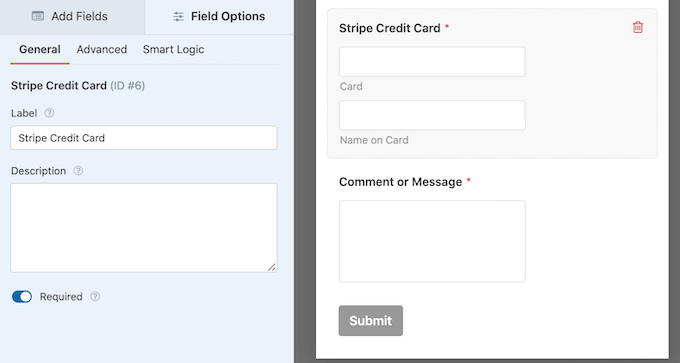
我们只想向选择向您发送付款的访问者显示付款字段。为此,您需要为付款字段启用。
如果尚未选择,请单击以选择表单中的付款字段。然后,只需单击左侧菜单中的“智能逻辑”选项卡。
完成此操作后,继续并单击“启用条件逻辑”滑块以将其从灰色(非活动)变为蓝色(活动)。
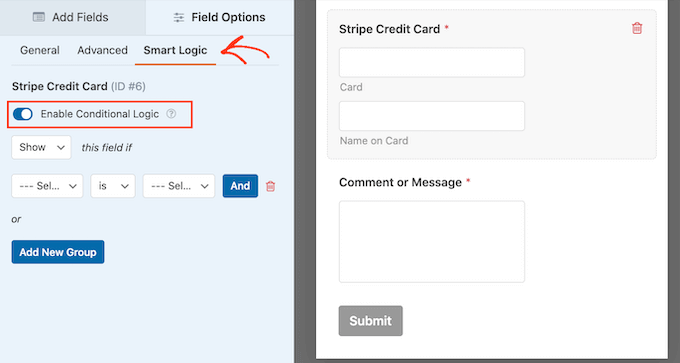
接下来,我们需要告诉 WPForms 仅在访问者选择您的“是,我想支持该网站”选项时才显示付款字段。
为此,请确保将“此字段如果”下拉列表设置为“显示”。
然后,打开显示“选择字段”的字段,然后选择“是否要支持该网站?
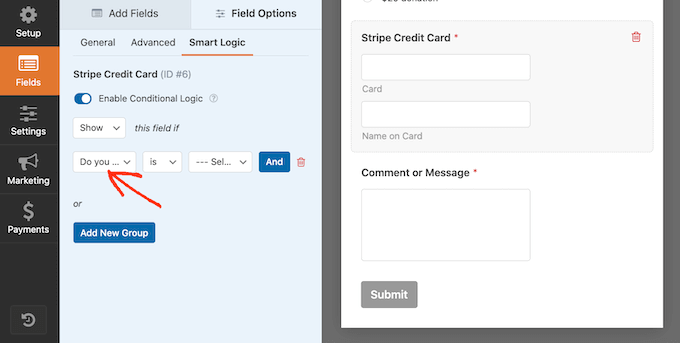
完成此操作后,打开下一个下拉列表,然后单击“是”。
最后,打开默认情况下显示“选择选项”的下拉列表,然后选择“是,我想支持该网站”字段。
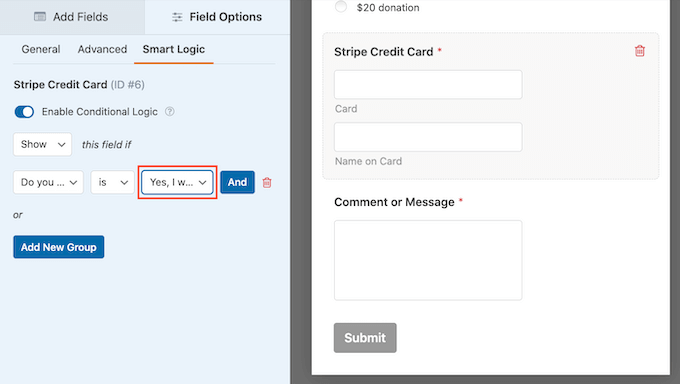
在上图中,我们告诉 WPForms 仅在访问者确认他们想要支持该网站时才显示付款字段。
将付款方式添加到 WPForms
下一步是为表单启用付款。为此,请单击左侧菜单中的“付款”选项卡。
现在,您将看到可以为表单启用的所有不同付款方式。
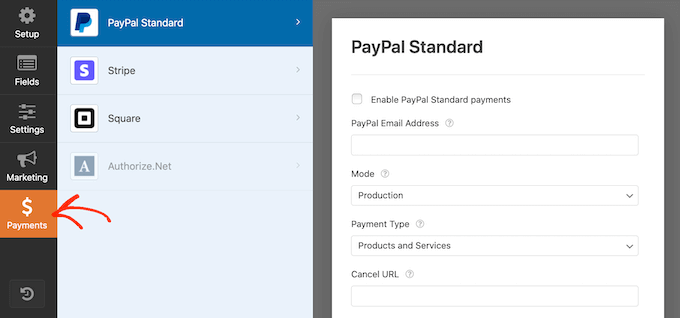
要开始使用,只需单击要配置的支付选项。
之后,只需选中“启用...”旁边的框。
根据支付选项,您可能需要配置一些额外的设置。例如,如果您要启用PayPal则需要输入要接收付款的电子邮件地址。
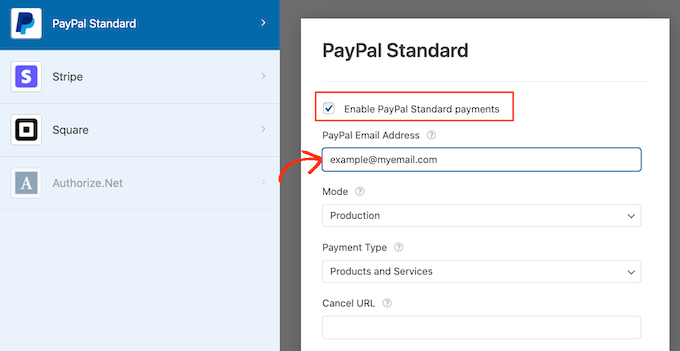
您还需要在付款设置中使用条件逻辑规则。
要使用条件逻辑,请单击“启用条件逻辑”滑块。然后,打开“此费用如果”下拉菜单并选择“不处理”。
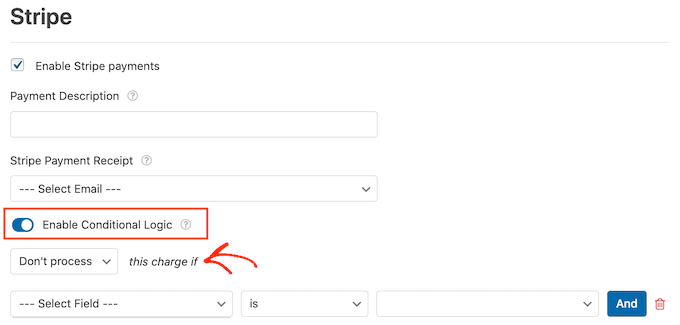
完成此操作后,请继续并打开默认情况下显示“选择字段”的下拉列表。您现在可以选择“是否要支持此网站?”或类似字段。
然后,确保下一个下拉菜单设置为“is”。
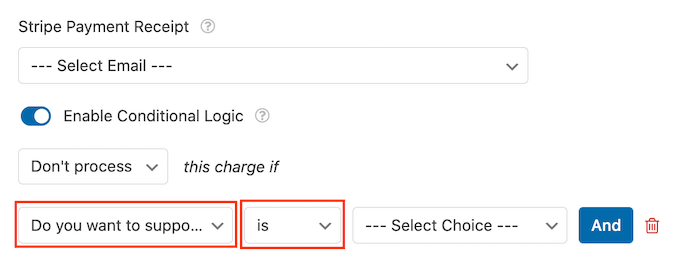
完成此操作后,您就可以打开“选择”下拉菜单,然后单击“否,谢谢”或类似字段。
现在,如果访问者选择“不,谢谢”选项,无论他们在表单的其余部分输入什么内容,您的网站都将拒绝处理任何付款。
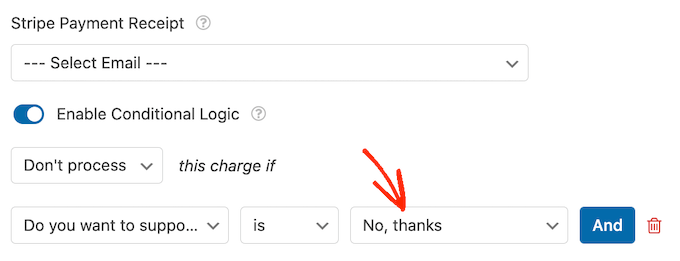
如果您要选择付款方式,则只需通过选中“启用”框然后配置任何额外设置来重复上述过程。您还可以启用条件逻辑。
在下面的屏幕截图中,您可以看到 Stripe 与PayPal相比具有不同的设置,因此始终值得仔细检查这些额外的设置。
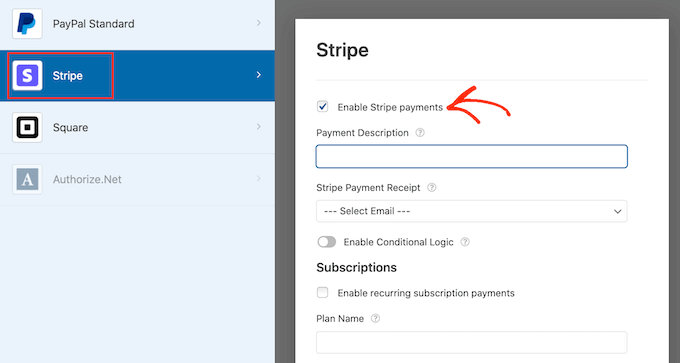
完成此操作后,最好启用 。这允许用户提交付款表单,而无需重新加载整个页面。
要启用 AJAX 提交,只需转到设置 » 常规。
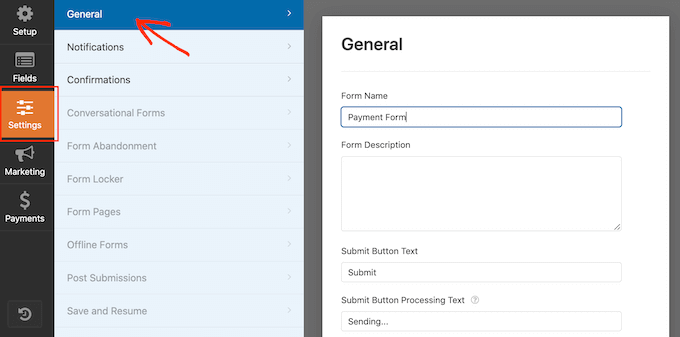
然后,只需单击以展开“高级”部分。
之后,您可以继续选中“启用AJAX表单提交”框。
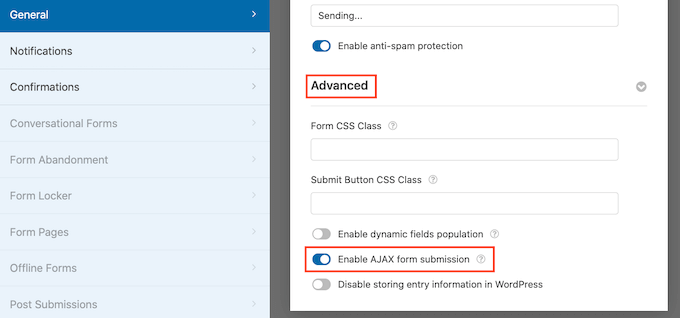
当您对WordPress表单的外观感到满意时,请继续保存更改。
为此,只需单击屏幕顶部的“保存”按钮。
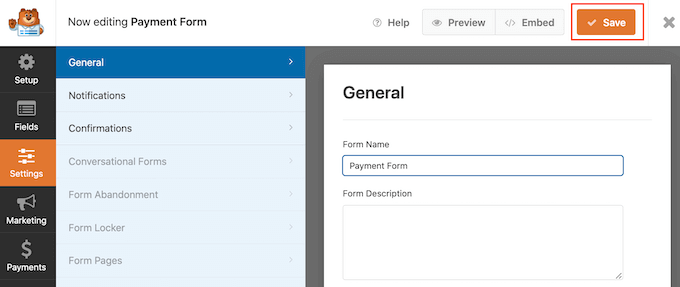
默认情况下,每次有人提交此表单时,WPForms都会向您的WordPress管理员发送电子邮件。但是,您可能只想在有人选择向您发送付款时收到通知。
要更改WPForms的默认电子邮件设置,请单击“设置”选项卡。然后,继续并单击左侧菜单中的“通知”。
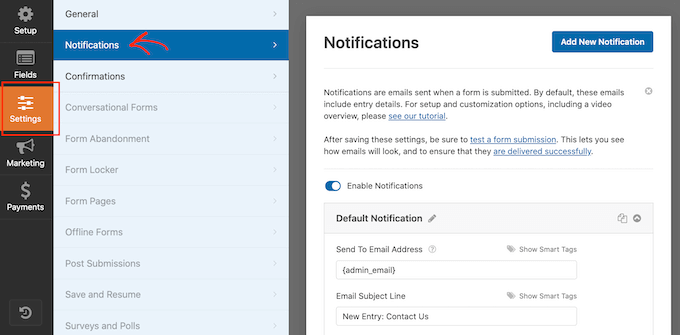
现在,滚动到屏幕底部,然后单击“启用条件逻辑”滑块。
激活滑块后,WPForms 将显示一些额外的设置。
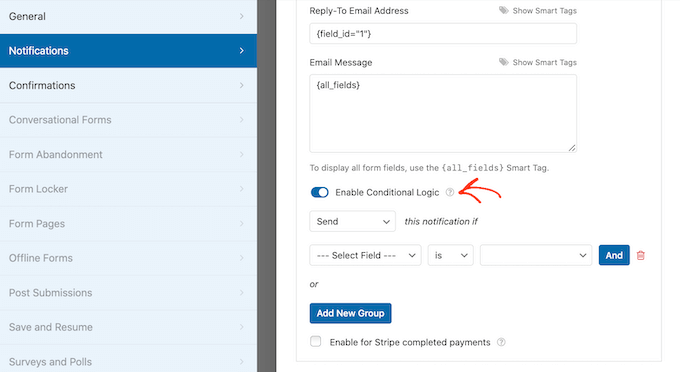
接下来,确保“此通知如果”下拉列表设置为“发送”。
完成此操作后,打开默认显示“选择字段”的下拉列表,然后单击“是否要支持该网站?”或类似字段。
接下来,确保下拉列表设置为“is”。

最后,打开默认情况下显示“选择选项”的下拉列表。
最后一步是选择“是的,我想支持该网站”或类似字段。
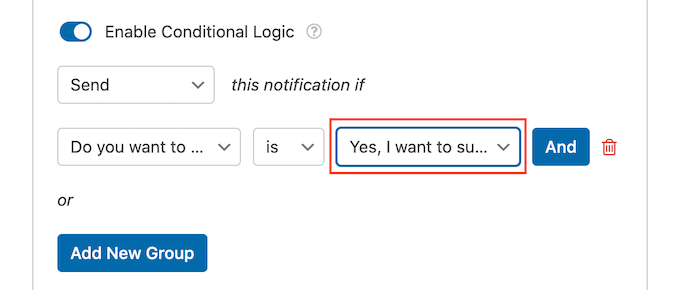
当您对这些更改感到满意时,请不要忘记单击“保存”按钮。
默认情况下,WPForms会将电子邮件发送到您的。您可以将这些邮件发送到任何其他电子邮件地址,甚至多个地址。
要更改默认设置,请找到“发送到电子邮件地址”字段。默认情况下,此值设置为 {admin_email}。这是一个动态值,告诉WordPress将其电子邮件发送给您的WordPress管理员。
您可以通过在“发送到电子邮件地址”字段中键入新地址,将此动态文本替换为任何其他电子邮件地址。
如果要,只需用逗号分隔每个地址,如以下屏幕截图所示。
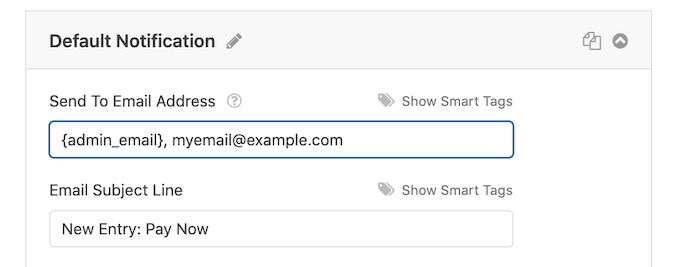
默认情况下,WPForms 使用“新条目”和表单名称作为电子邮件主题行。
如果您想使用其他内容,则只需在“电子邮件主题行”中键入新文本即可。
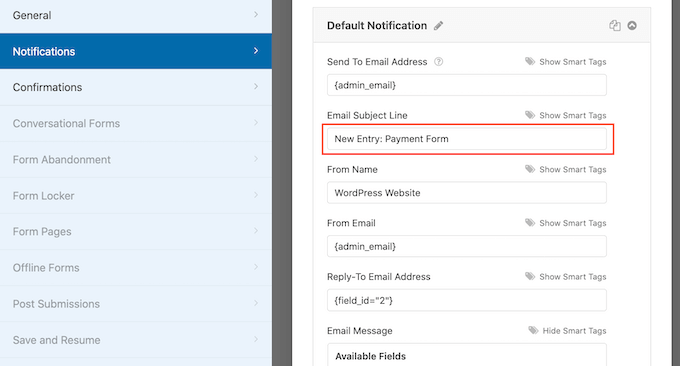
另一种选择是在电子邮件主题中使用动态文本。为此,请单击“显示智能标记”链接,然后从“可用字段”列表中选择一个标记。
现在,当 WPForms 创建其电子邮件时,它会自动将智能标记替换为从提交的表单中获取的值。例如,如果您单击“总金额”,则WPForms将在其电子邮件主题行中显示总付款。
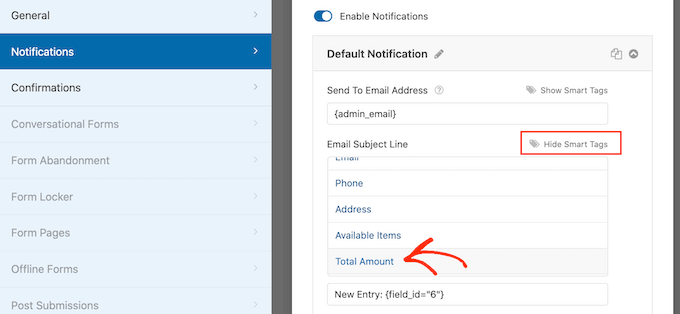
您还可以更改电子邮件正文中包含的文本。
同样,您可以选择使用智能标记来创建信息量更大的电子邮件。
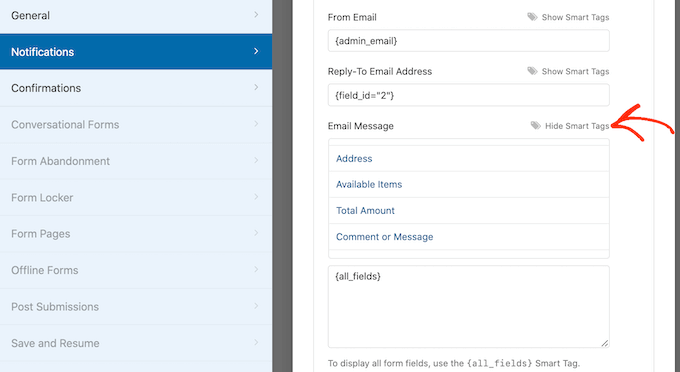
创建自定义电子邮件通知后,您需要确保它们发送到收件人的电子邮件收件箱,而不是垃圾邮件文件夹。
最好的方法是使用以及来提高电子邮件的可传递性。
您可能还希望向客户显示确认消息。例如,您可以确认您已安全收到他们的表单,或向他们显示个性化的“谢谢”消息。每当客户提交WordPress表单时,WPForms都会自动显示此消息。
要配置此消息,请单击“确认”选项卡。然后,只需打开“确认类型”下拉菜单,然后选择“消息”。
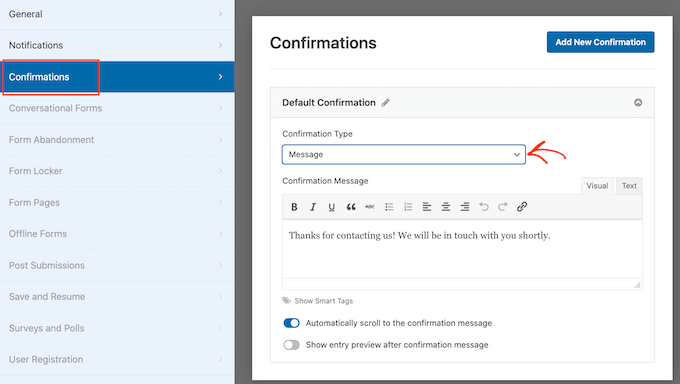
如果您想向所有访问者显示相同的文本,那么您只需在“确认消息”框中输入文本即可。
另一种选择是通过添加智能标记来创建个性化消息,遵循上述相同过程。
您可能更喜欢显示特定页面或将访问者重定向到另一个 URL,而不是显示消息。为此,只需打开“确认类型”下拉菜单即可。
您现在可以从“显示页面”或“转到URL”中进行选择。
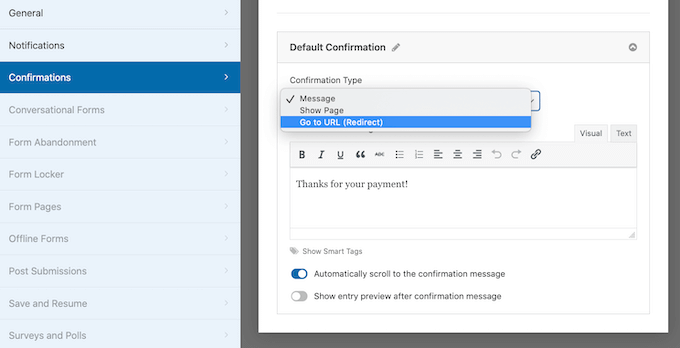
之后,您可以使用设置来配置 WPForms 在客户提交表单后将显示的页面或 URL。
当您对这些设置感到满意时,请不要忘记通过单击“保存”按钮来保存更改。
完成所有这些之后,您就可以将此表单添加到您的网站了。
为此,只需打开要显示表单的页面或帖子。然后单击加号“+”图标。
在出现的弹出窗口中,键入“WPForms”以查找正确的块。一旦您单击WPForms块,它就会将该块添加到您的页面中。
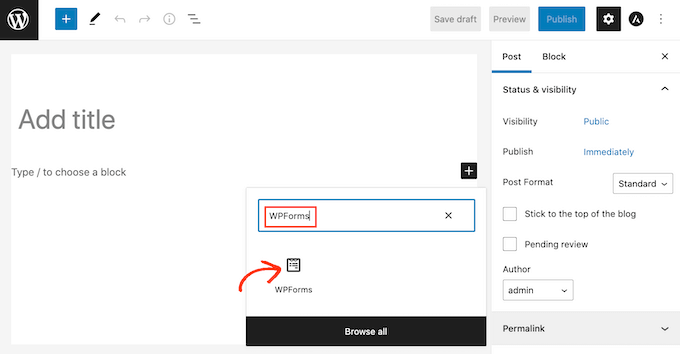
在您的新块中,继续并单击以打开下拉菜单。
现在,您将看到使用 WPForms 创建的所有表单的列表。只需单击以选择带有付款选项的WordPress表单。
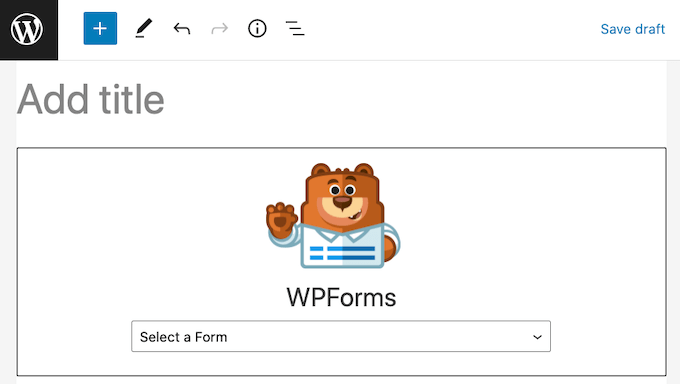
WPForms现在将直接在WordPress编辑器中显示表单外观的预览。
您还可以通过单击工具栏中的“预览”按钮来预览整个页面。
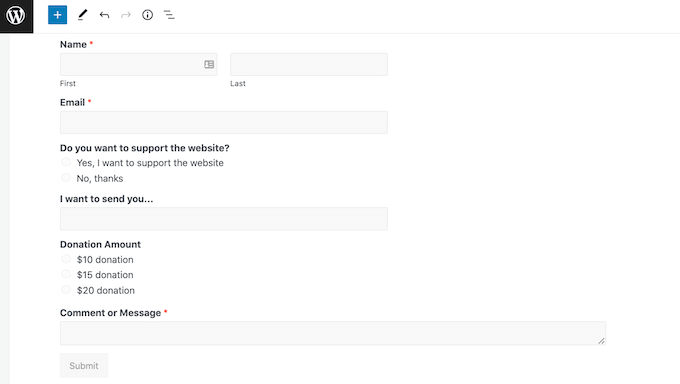


 独立站电商
独立站电商 Shopify
Shopify WordPress
WordPress Joomla
Joomla Drupal
Drupal 学校信息化
学校信息化




