嵌入Facebook相册是在WordPress网站和Facebook页面上获得更多参与度的好方法。它还可以增加您的社交媒体关注度。在本文中,我们将向您展示如何在WordPress中轻松嵌入Facebook相册。
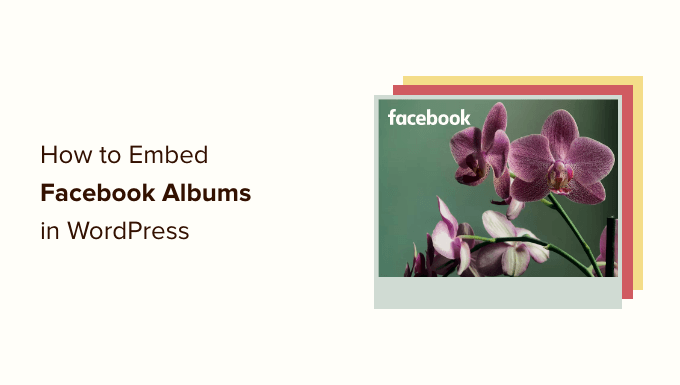
在WordPress中嵌入Facebook相册
在您的显示相册可以使您的页面更具吸引力。
当您向 Facebook 添加更多照片时,它们会自动出现在您的网站上,因此这也是保持网站新鲜的好方法,即使对于普通访问者也是如此。
WordPress曾经为Facebook相册提供内置的嵌入支持。就像您一样,您只需复制并粘贴任何Facebook相册的URL,WordPress就会自动显示该相册。
然而,Facebook和Instagram已经对其API进行了更改。这些变化使得WordPress无法继续支持Facebook和Instagram。
如果您尝试嵌入指向相册的链接,则会收到错误消息。
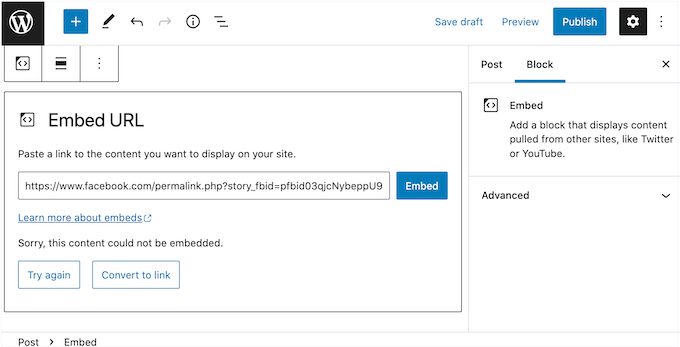
值得庆幸的是,有一种方法可以使用插件修复。
让我们看看如何在WordPress中轻松嵌入Facebook相册,包括如何在任何页面或帖子上显示特定相册。
安装脸书相册插件
在WordPress中嵌入Facebook相册的最佳方法是使用
此插件可让您在网站上,评论,评论,社区帖子等。
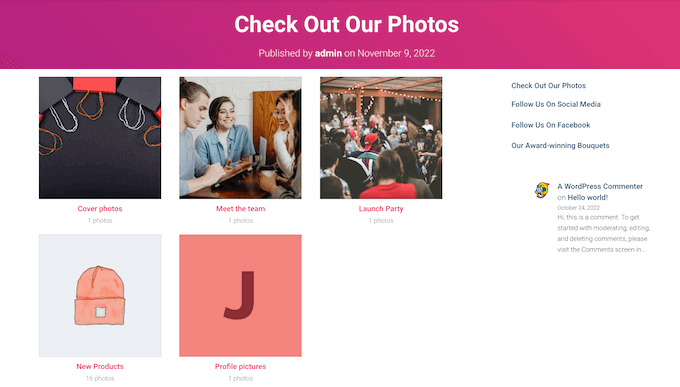
它还允许访问者通过打开灯箱弹出窗口来仔细查看您的照片和图像,而无需访问Facebook。
在本指南中,我们将使用专业版的Smash Balloon,因为它允许您嵌入Facebook相册,显示视频,在自定义Facebook提要中显示照片等。但是,还有一个,无论您的预算如何,都可以为WordPress创建自定义的Facebook提要。
您需要做的第一件事是安装并激活粉碎。
激活后,您需要转到Facebook Feed»设置,然后在“许可证密钥”字段中输入您的许可证密钥。
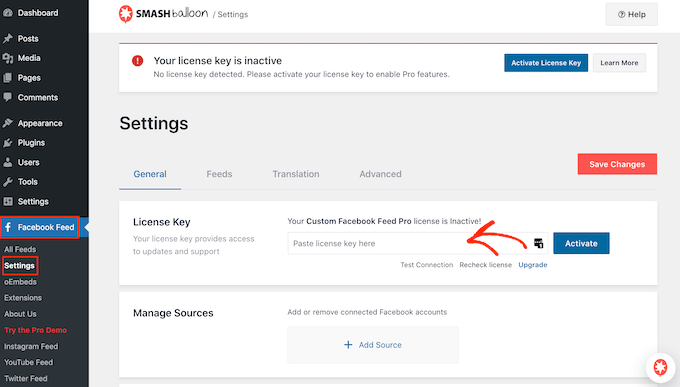
您可以在 Balloon网站上的帐户下找到此信息。
输入密钥后,单击“激活”按钮。
将您的Facebook页面或群组连接到WordPress
此插件允许您。您甚至可以在每张照片下方显示最新评论,以及总喜欢和分享。
要将您的Facebook页面或群组连接到WordPress,请转到Facebook Feed»所有Feeds,然后单击“添加新”。
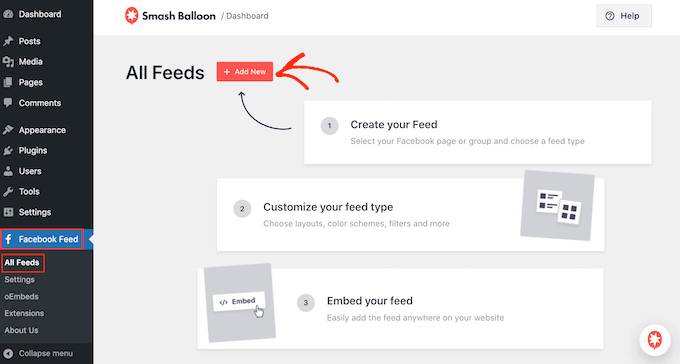
粉碎气球可让您显示相册、时间线、事件等中的帖子。
要嵌入您的Facebook相册,您需要单击“相册”,然后单击“下一步”。
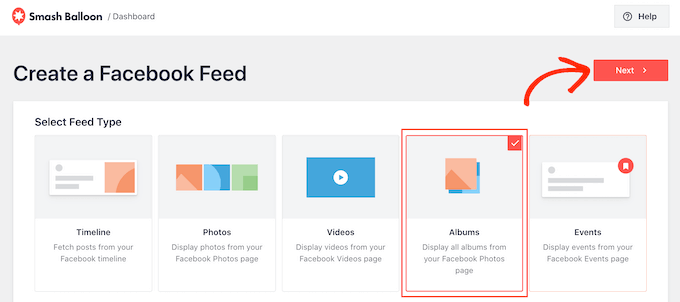
现在,您需要选择从中获取照片的Facebook页面或群组。
要开始使用,请单击“添加新的”。
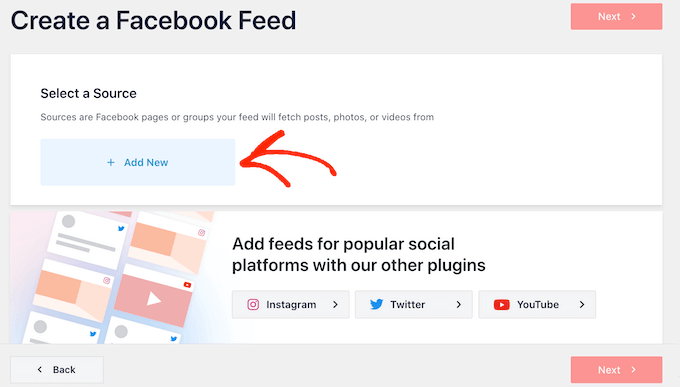
在下一个屏幕上,选择是要显示页面还是组中的相册。
之后,只需点击“连接到Facebook”。
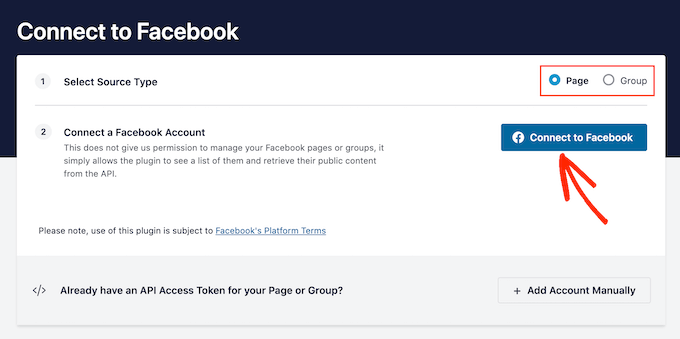
这将打开一个弹出窗口,您可以在其中登录Facebook帐户并选择要从中获取相册的页面或组。
做出此决定后,单击“下一步”。
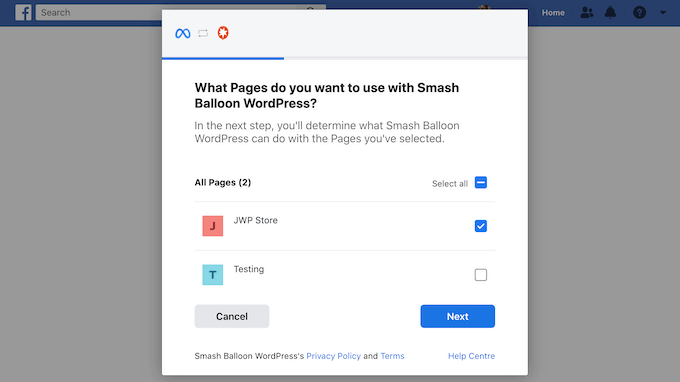
完成此操作后,Facebook将显示Smash Balloon可以访问的所有信息,以及它可以执行的操作。
要限制Smash Balloon访问您的Facebook帐户,只需单击任何开关即可将其从“是”变为“否”。请注意,这可能会影响您可以嵌入或网站上的相册和照片。我们建议启用所有开关。
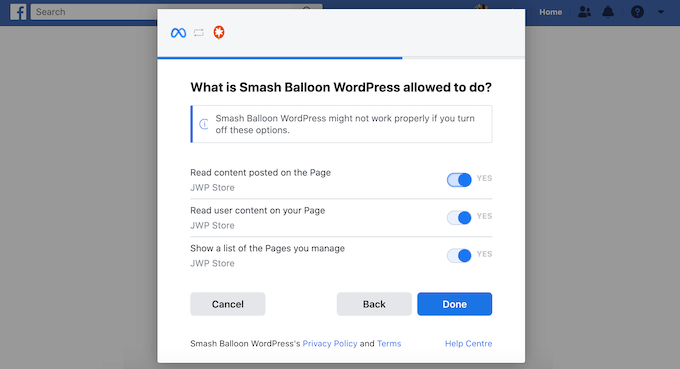
准备好后,单击“完成”。
片刻之后,您应该会看到一条消息,确认您已将连接到Facebook。完成后,是时候点击“确定”。
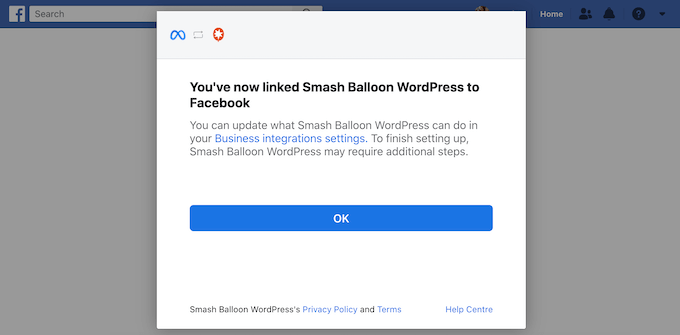
Smash Balloon现在会自动带您回到WordPress仪表板。
如何在WordPress中嵌入Facebook相册
现在,您将看到一个弹出窗口,其中包含您刚刚链接到网站的组或页面。只需选择源旁边的单选按钮,然后单击“添加”按钮。
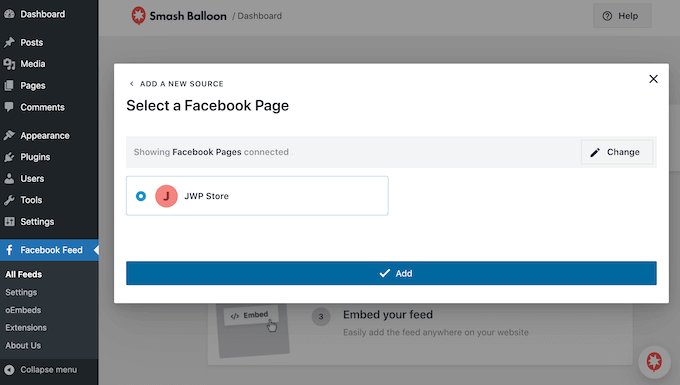
如果您不小心关闭了弹出窗口,请不要惊慌。您只需刷新选项卡即可重新打开弹出窗口。
之后,WordPress会自动将您带回Facebook Feed»All Feeds页面。就像以前一样,单击“添加新”按钮,选择“相册”,然后单击“下一步”按钮。
现在,选择您的Facebook页面或群组,然后单击“下一步”。
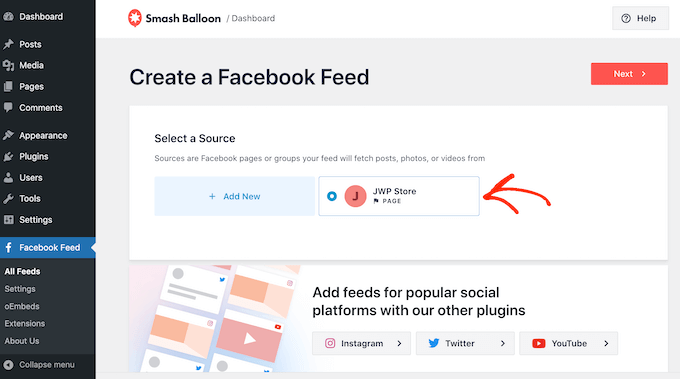
在此屏幕上,您可以选择要用作 Feed 起点的模板。所有这些模板都是完全可定制的,因此您可以根据您希望如何在网站上显示Facebook相册来微调设计。
我们使用的是“默认”模板,但您可以选择所需的任何模板。
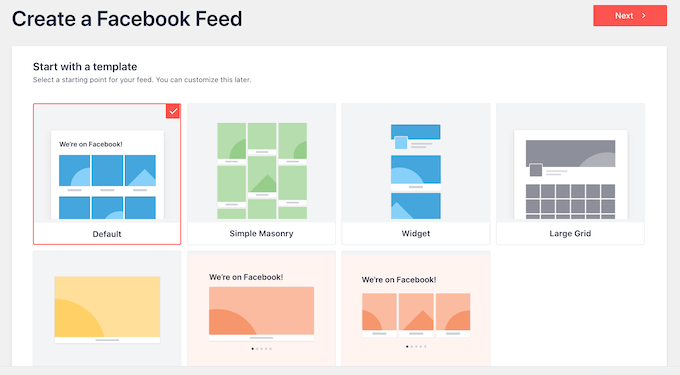
完成后,单击“下一步”按钮。
Smash Balloon现在将继续根据您的来源和您选择的模板创建专辑提要。这是一个好的开始,但您可能希望微调相册在WordPress网站上的外观。
如何自定义您的嵌入式Facebook相册
粉碎气球自定义Facebook提要插件为您提供了许多自定义相册显示方式的方法。考虑到这一点,值得一看的是您可以做出哪些更改。
在Facebook提要»所有提要屏幕上,找到您的专辑提要,然后单击其“编辑”按钮,看起来像一个小铅笔。
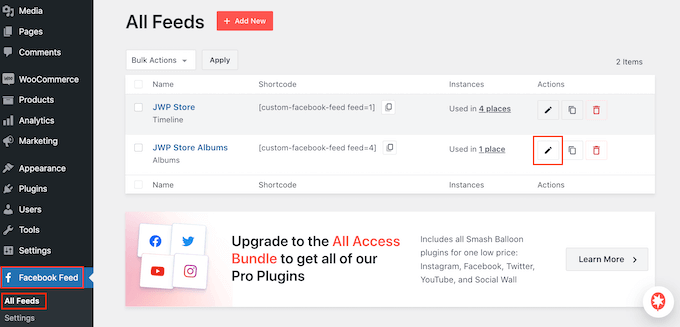
这将打开Smash Ballon feed编辑器,该编辑器在右侧显示Facebook专辑的预览。
在左侧,你会看到所有不同的设置,你可以用来自定义这些相册在你的网站上的显示方式。这些设置中的大多数都是不言自明的,但我们将快速介绍一些关键领域。
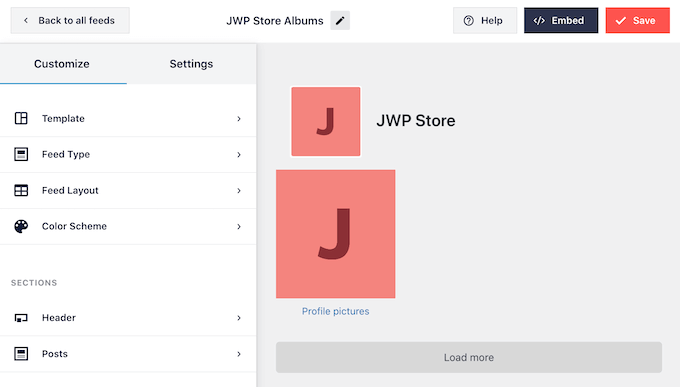
首先,您可以通过单击“提要布局”来更改相册的显示方式。
在此屏幕上,您可以在不同的布局之间切换并更改进纸高度。您甚至可以通过选择“轮播”布局来创建。
在您进行更改时,预览将自动更新,因此您可以尝试不同的设置以查看最佳外观。
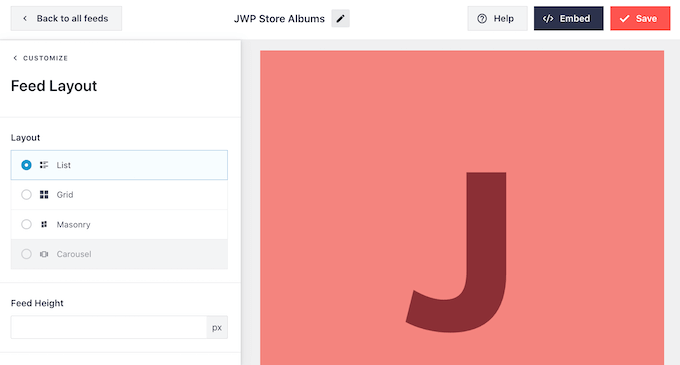
默认情况下,Feed 将在台式计算机和移动设备(如智能手机)上显示相同数量的帖子。
您可以使用右上角的一排按钮预览相簿在台式电脑、平板电脑和智能手机上的外观。
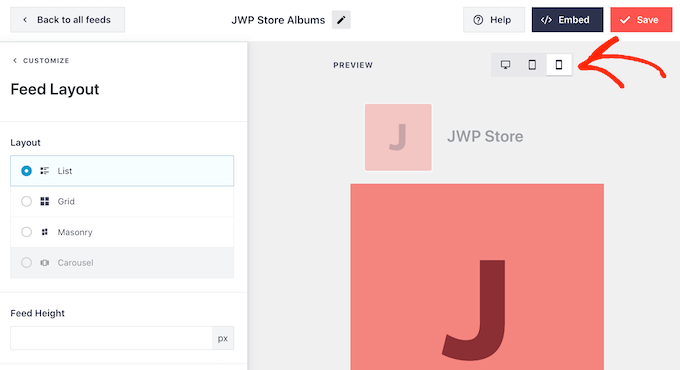
移动设备通常具有较小的屏幕和较低的处理能力,因此您可能希望在平板电脑和智能手机上显示较少的相册。
为此,只需在“帖子数量”下的“移动”字段中输入不同的数字。
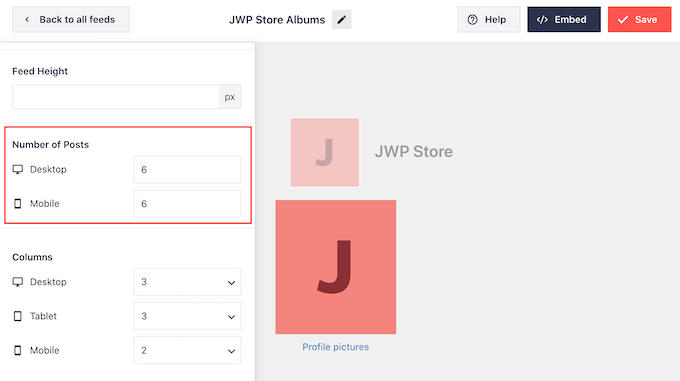
通过尝试不同的布局,您可以创建一个看起来很棒的,无论访问者使用什么设备。
默认情况下,与台式计算机相比,Facebook Feed 在智能手机和平板电脑上显示的列较少。这有助于您的所有相册和照片舒适地适合较小的屏幕。
后,您可能会对列在智能手机和平板电脑上的外观不满意。如果是这种情况,则您可以通过更改“列”部分中的数字来显示更少的列。
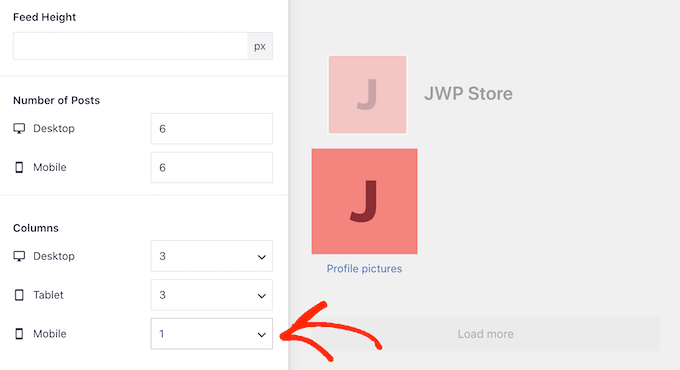
如果您对所做的更改感到满意,请单击“自定义”链接。
这将带您回到主粉碎气球编辑器,准备探索下一个设置屏幕,即“配色方案”。
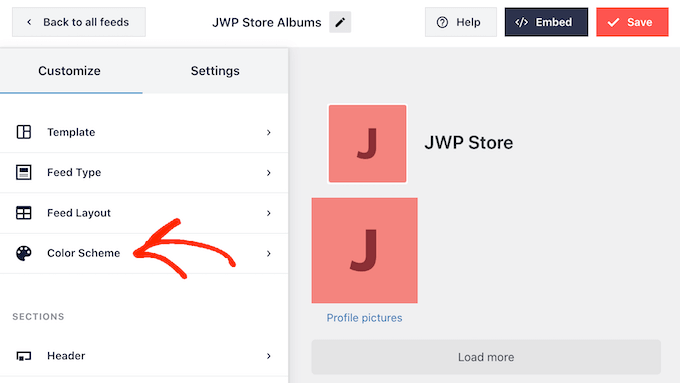
默认情况下,Smash Balloon使用从继承的配色方案,但此屏幕允许您切换到“浅色”或“深色”外观,
您还可以通过选择“自定义”,然后使用控件更改背景颜色、等来创建自己的配色方案。
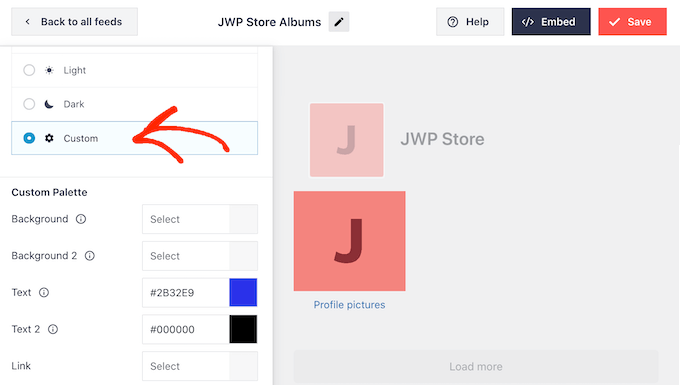
默认情况下,Smash Balloon 会向您的 Feed 添加一个标题,即您的 Facebook 个人资料图片以及页面或群组的名称。这可以添加一些额外的上下文,而不是简单地将和照片嵌入WordPress中。
要更改此部分的外观,请单击左侧菜单中的“标题”。
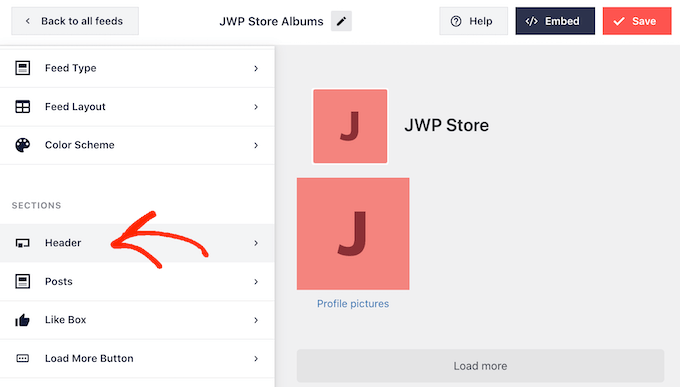
在此屏幕上,您可以更改标题的大小,颜色,隐藏或显示Facebook个人资料图片等。
如果要完全删除标题,请单击以关闭“启用”切换。
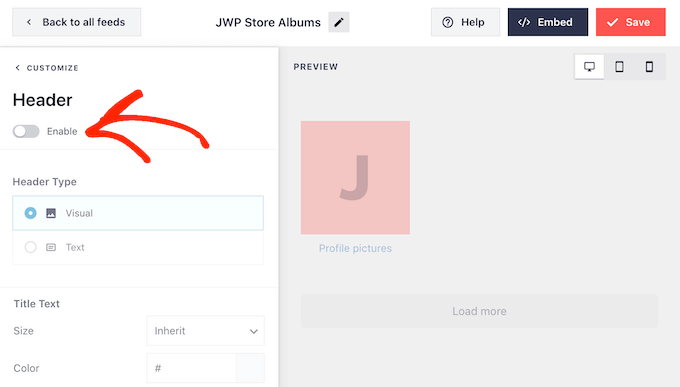
默认情况下,“粉碎气球”显示每个相册的标题。如果要隐藏标题,请从主粉碎气球编辑器菜单中选择“帖子”。
然后,点击“帖子样式”。
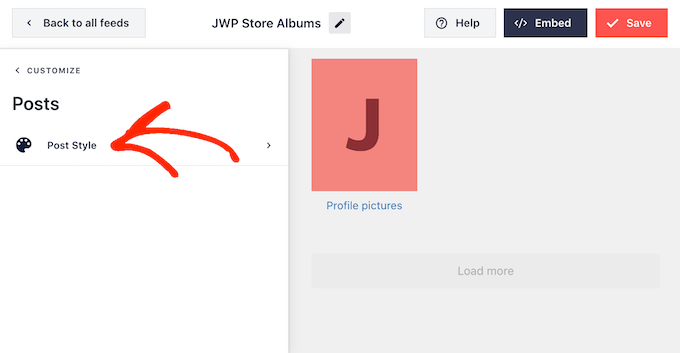
在这里,您可以通过单击“显示专辑标题”滑块来删除专辑标题。
如果您的相册标题将注意力从照片上转移开,或者嵌入您的网站时没有意义,这可能很有用。
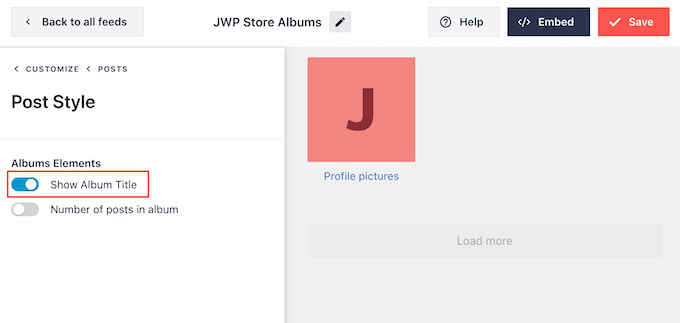
在此屏幕上,您还可以选择是否显示每个相册中的照片数量。
要添加此数字,只需单击“相册中的帖子数量”切换。
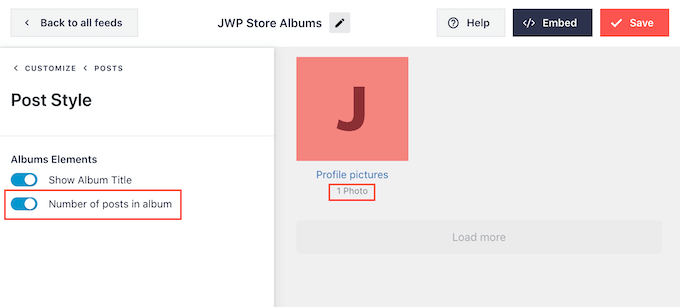
默认情况下,Smash Balloon 不会在您的动态中包含 Facebook 的“喜欢”按钮。要获得更多Facebook关注者,您可能需要通过从编辑器的左侧菜单中选择“喜欢框”来添加此按钮。
之后,只需单击“启用”按钮,使其变为蓝色。
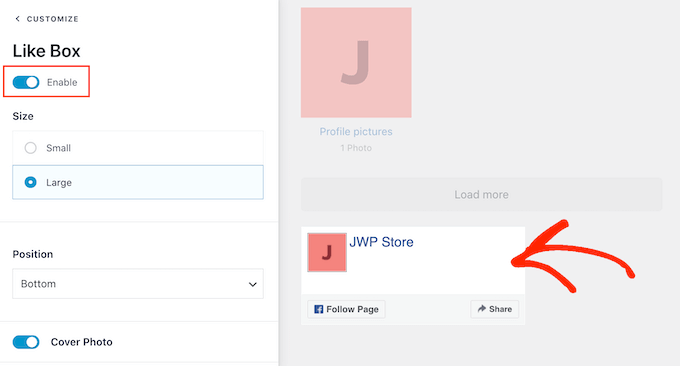
默认情况下,Smash Balloon会在嵌入的相册下方添加此按钮,但您可以通过打开“位置”下拉菜单并选择“顶部”来更改此按钮。
在此屏幕上,您还可以更改“赞”部分的外观,包括添加自定义、显示有多少人在 Facebook 上关注您等等。
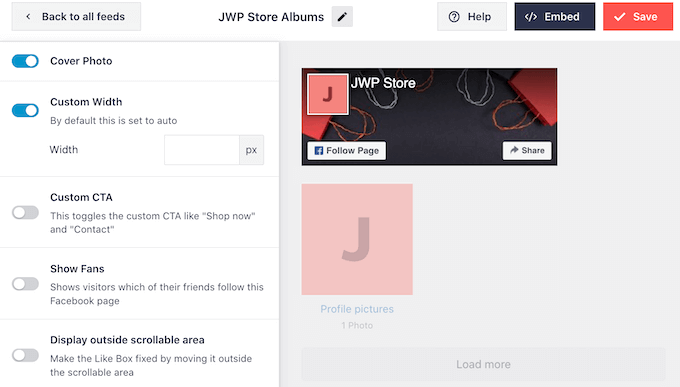
当您对“喜欢”按钮的外观感到满意时,您可以转到“加载更多按钮”屏幕。
“加载更多”按钮鼓励访问者滚动浏览更多 Facebook 提要,因此 Smash Balloon 默认将其添加到您的嵌入式相册中。
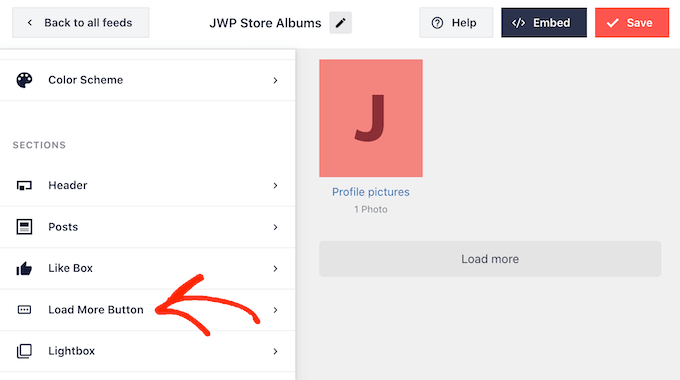
由于这是一个非常重要的按钮,您可以通过颜色、文本颜色和标签来帮助 Load More 脱颖而出。
另一种选择是通过单击“启用”切换来完全删除按钮。
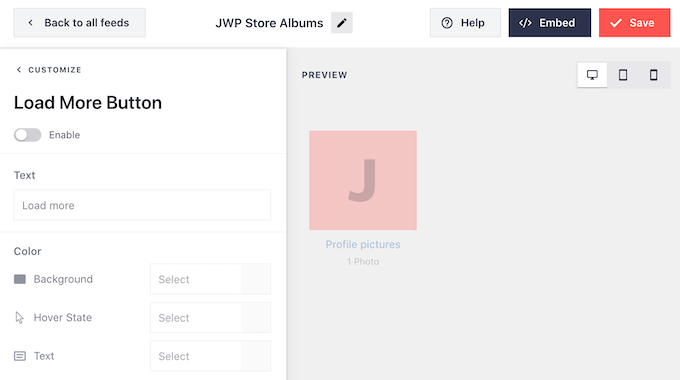
默认情况下,Smash Balloon允许访问者在不离开您的网站的情况下浏览您的Facebook相册。
他们只需单击任何相册即可打开灯箱,如下图所示。
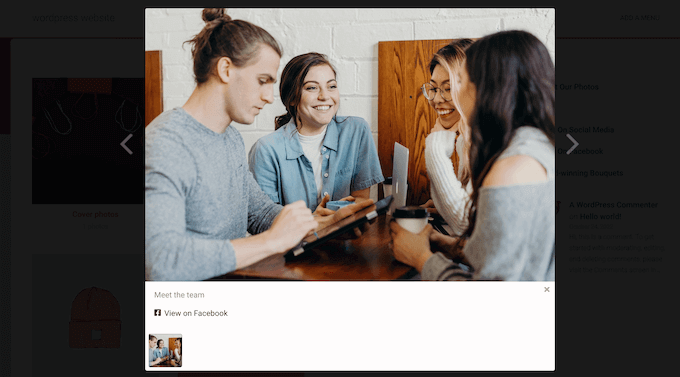
然后,访问者可以使用箭头滚动浏览相册。
如果他们想喜欢照片,发表评论或与Facebook好友分享图像,则可以单击“在Facebook上查看”链接。
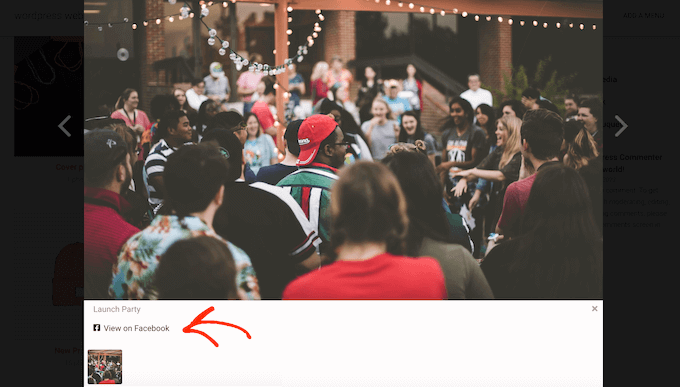
您可以通过几种不同的方式自定义默认灯箱。
要查看您的选项,请单击左侧菜单中的“灯箱”。
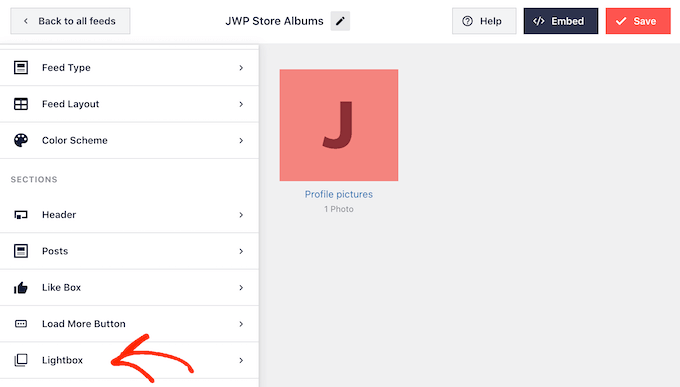
在这里,您可以更改灯箱文本、链接和背景颜色的颜色。
灯箱功能使人们可以轻松地与您的照片互动,但它也允许用户滚动浏览您的相册,而无需访问您的 Facebook 页面。如果您想吸引更多访问者访问您的Facebook页面,那么您可以通过单击“启用”切换来禁用灯箱功能。
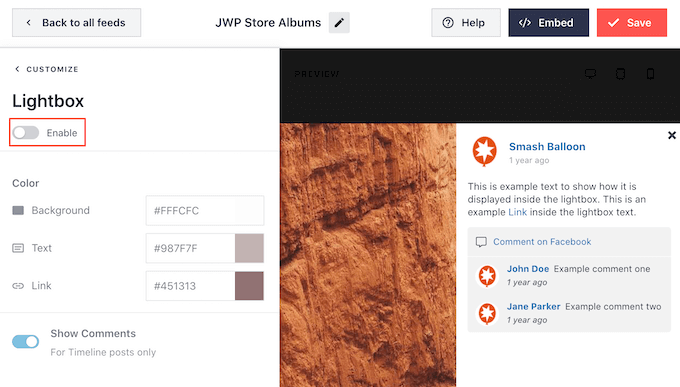
现在,如果访问者点击相册,他们将被重定向到新选项卡中的Facebook页面。
当您对相册的外观感到满意时,请不要忘记单击“保存”以存储更改。
您现在可以将这些相册添加到您的WordPress网站。
如何将Facebook相册添加到WordPress
您可以使用块,小部件或短代码将Facebook相册添加到WordPress。
如果您使用 Smash Balloon 创建了多个提要,那么如果您要使用块或小部件,则需要知道提要的代码。
只需转到Facebook Feed » All Feeds,然后查看短代码的部分。您需要将此代码添加到块或小部件中,因此请记下它。feed=""
在下图中,我们需要使用 .custom-facebook-feed feed=1
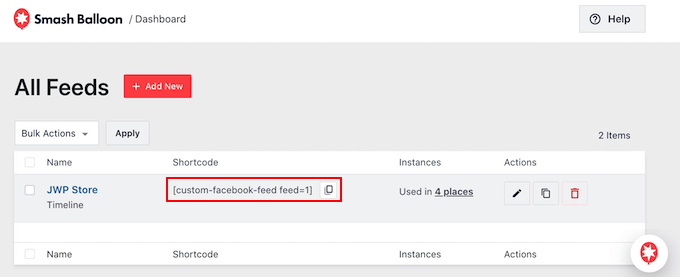
如果您想在页面或帖子中嵌入您的 Facebook 相册,那么您通常会使用自定义 Facebook Feed 块。
只需打开要嵌入相册的页面或帖子即可。然后,单击“+”图标以添加新块并开始输入“自定义Facebook提要”。
当右侧块出现时,单击以将其添加到您的页面或帖子中。
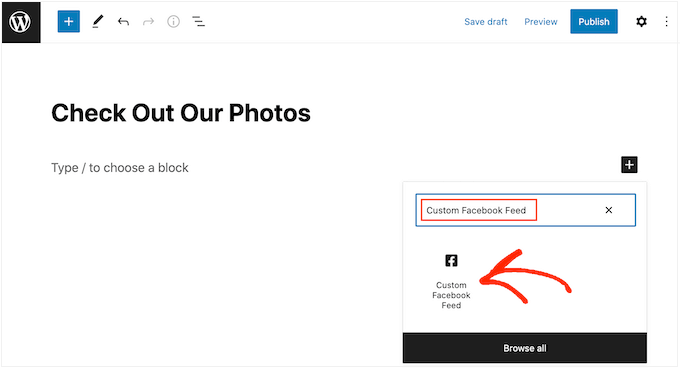
默认情况下,该块将显示您的粉碎气球提要之一。如果您想改用其他 Feed,只需在右侧菜单中找到“简码设置”即可。
现在可以将代码添加到此框中。之后,点击“应用更改”。custom-facebook-feed feed=1
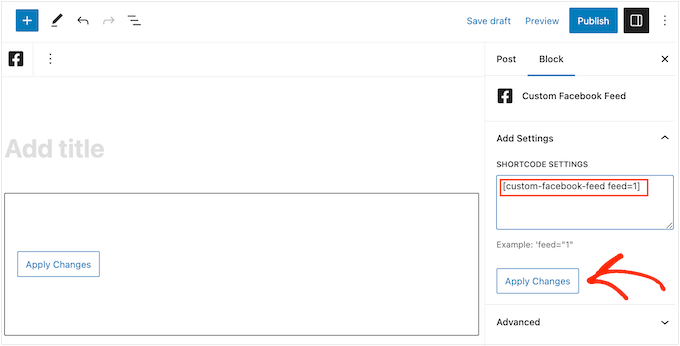
该块现在将显示您的Facebook页面或群组中的相册。只需发布或更新页面即可使相册在您的网站上生效。
另一种选择是将提要添加到任何小部件就绪区域,例如侧边栏或类似部分。这允许访问者从您网站的任何页面查看您的 Facebook 照片。
只需转到WordPress仪表板中的外观»小部件,然后单击蓝色的“+”按钮。
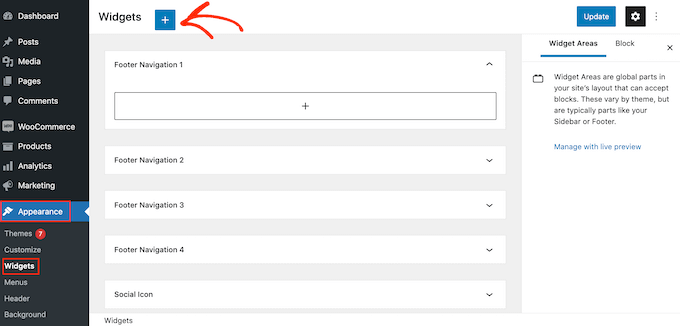
完成此操作后,找到自定义Facebook提要小部件。
然后,只需将其拖到要显示提要的区域即可。
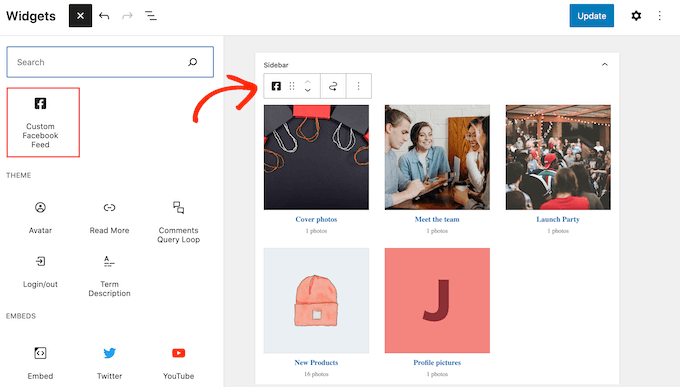
该小部件将显示您使用粉碎气球创建的源之一。
要显示不同的提要,请在“简码设置”框中输入提要的代码,然后单击“应用更改”。
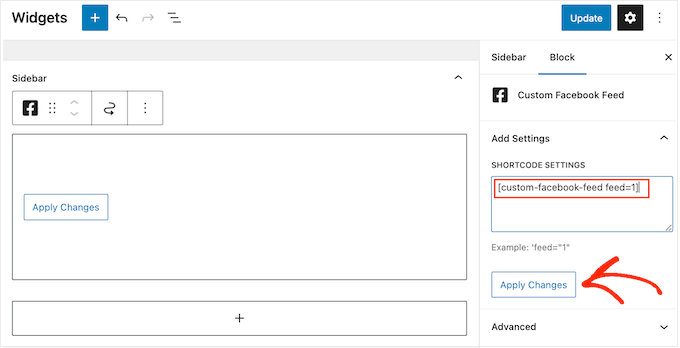
您现在可以单击“更新”按钮以使小部件上线。
最后,您可以使用短代码将相册嵌入到任何页面、帖子或小部件就绪上。
只需转到Facebook Feed»所有Feeds,然后复制“简码”列中的代码。现在,您可以将简码添加到站点上任何小部件就绪区域。
在WordPress中添加特定的Facebook相册
Smash Balloon还允许您在WordPress网站上的任何位置嵌入特定的Facebook相册。这允许您向访问者显示您的最新相册,或显示与页面其余内容相关的相册。例如,如果您已,则可能还希望显示过去事件的相册。
要嵌入特定的Facebook相册,您需要通过转到Facebook Feed » Extensions购买并安装相册扩展。
在这里,找到“相册”扩展,然后单击其“添加”按钮。
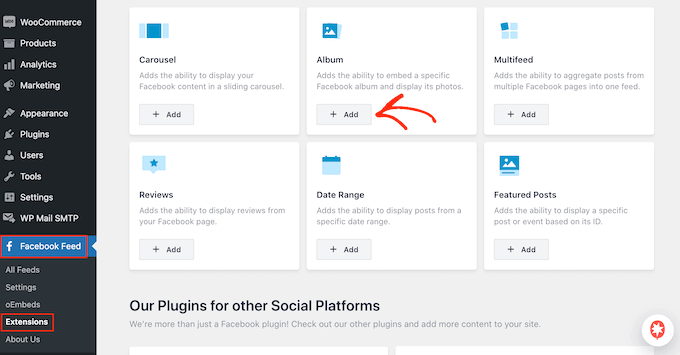
这将在新选项卡中打开Smash Ballon网站,其中包含有关如何购买专辑扩展的说明。
获得扩展后,您可以以与安装插件完全相同的方式安装它。
激活插件后,转到 Facebook 提要 » 所有提要,然后单击“添加新的”。
在“高级 Feed 类型”下,选择“单张专辑”,然后单击“下一步”。
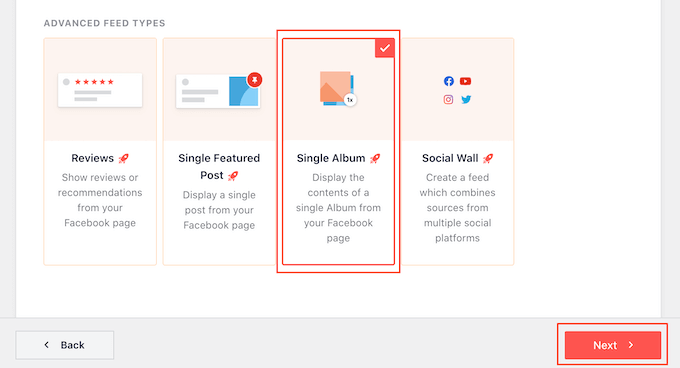
现在,您可以选择要用作源的页面或组,并按照上述相同过程选择模板。
在下一页上,您需要输入要嵌入的相册的 ID。
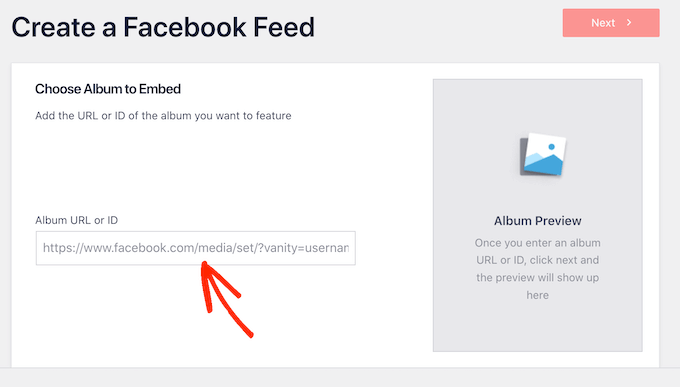
在新标签页中,只需打开要显示的 Facebook 相册即可。
您现在可以复制 = 符号后面的数字,以及句点和 & 符号之间的数字。例如,在下图中,我们需要复制447443907512397。
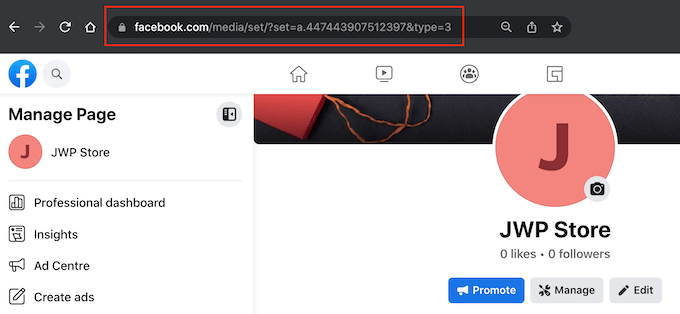
您现在可以将这些数字粘贴到WordPress仪表板中。
之后,单击“下一步”,粉碎气球将获取专辑。
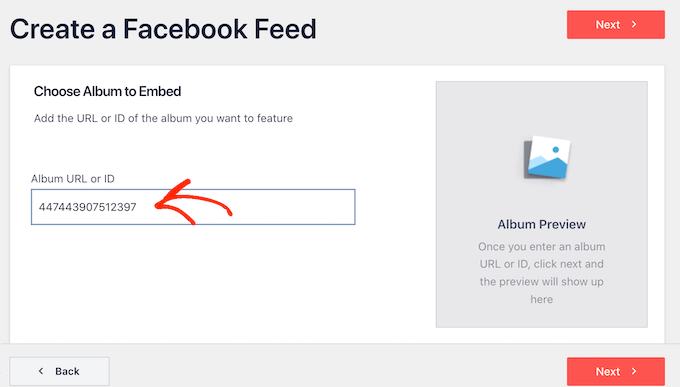
之后,您可以设置相册的样式并将其按照上述相同过程添加到您的网站。
奖励:如何向WordPress添加更多社交媒体提要
如果你想那么Smash Balloon Facebook Feed插件是一个不错的选择。
但是,许多网站有多个社交媒体帐户,例如 YouTube 频道、Twitter 个人资料和 Instagram 帐户。如果您为每个平台创建独特的内容,那么在您的网站上显示此内容是有意义的。
如果您在 Instagram 上分享图片,则可以,然后将其添加到任何页面、帖子或小部件就绪区域。您甚至可以。
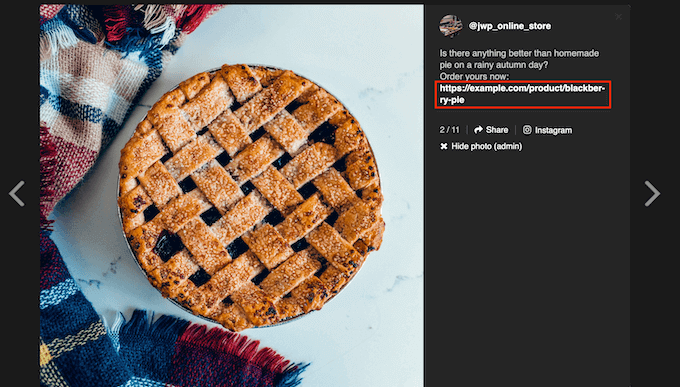
视频是吸引访问者注意力并将其保留在您的网站上的好方法。
考虑到这一点,您可能希望。
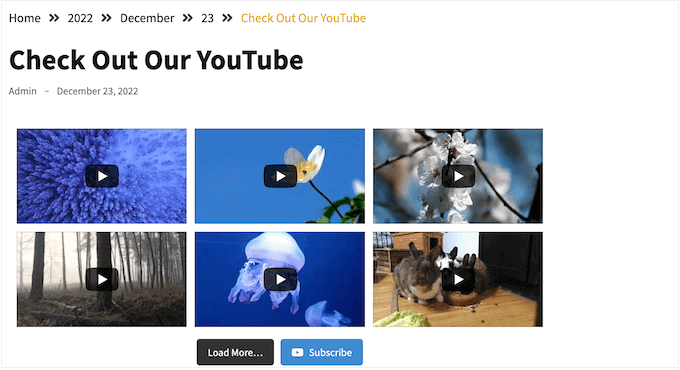


 独立站电商
独立站电商 Shopify
Shopify WordPress
WordPress Joomla
Joomla Drupal
Drupal 学校信息化
学校信息化




